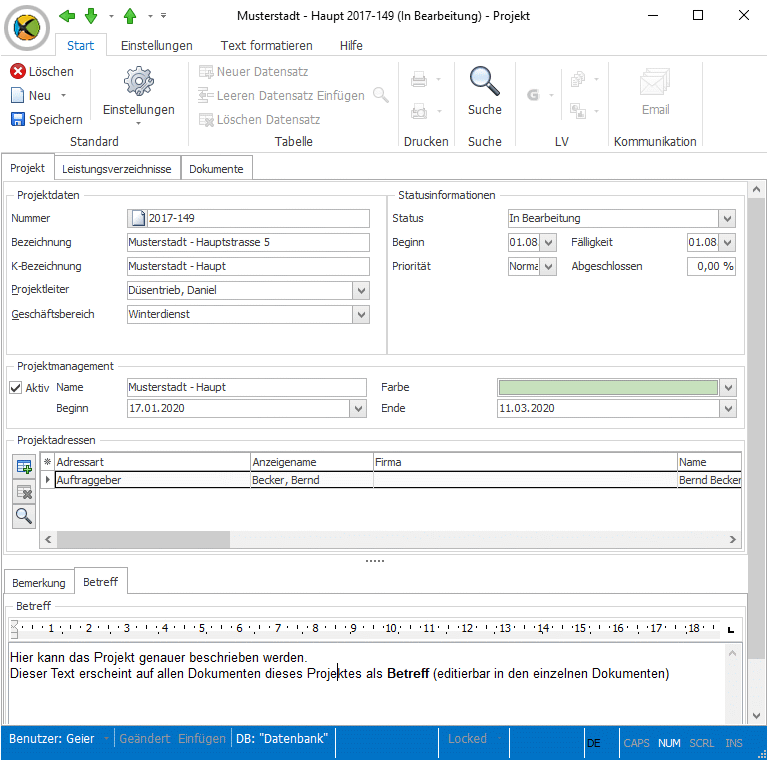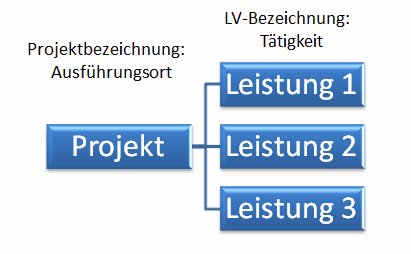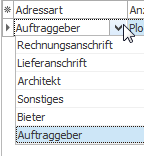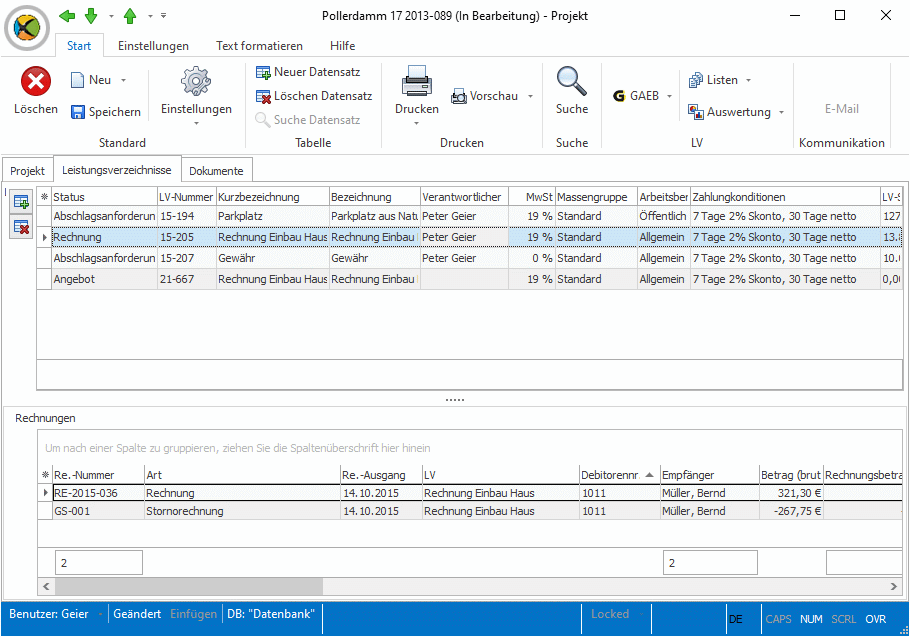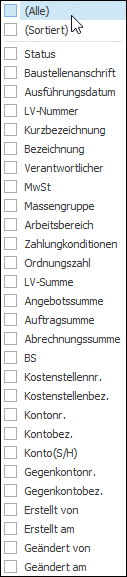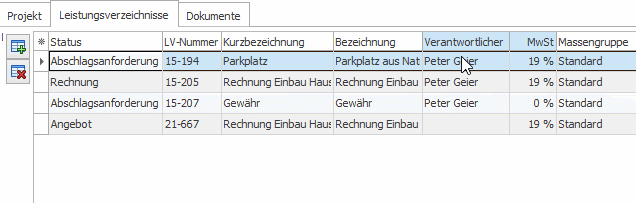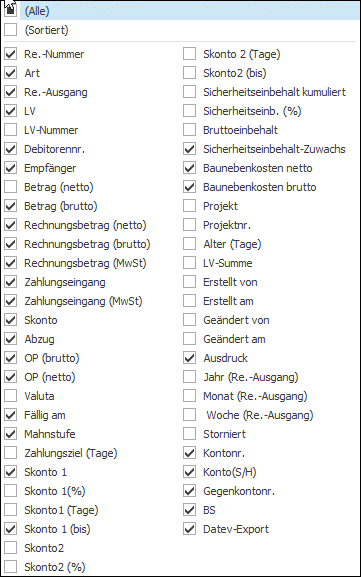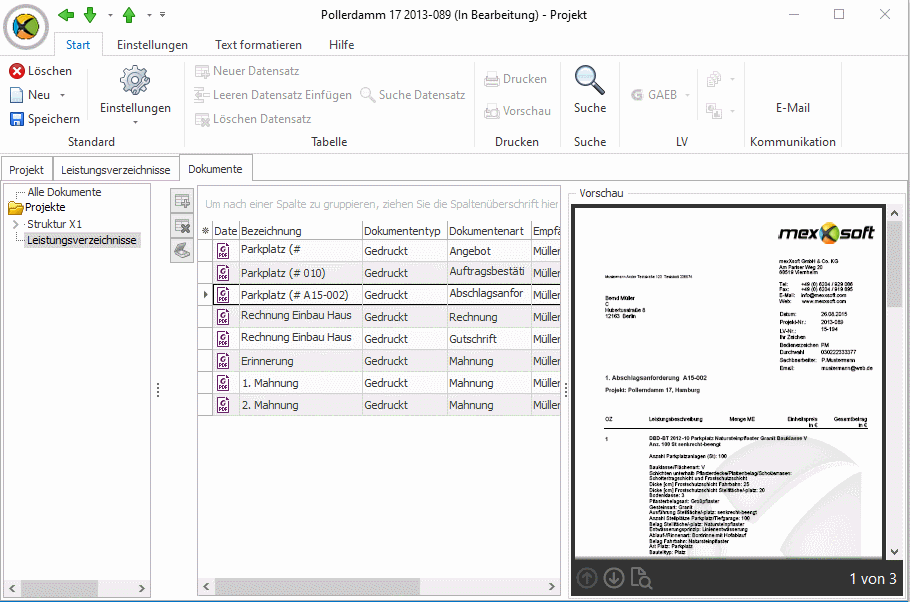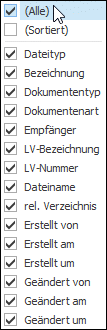Projektfenster
|
Projektfenster Navigation: Das Programm mexXsoft X2 > Projekte > |
|
Das Projektfenster ist die oberste Hierarchiestufe zur Erstellung von Angeboten, Aufträgen, Rechnungen u.s.w. Das Fenster ist in drei Reiter unterteilt:
Deren Bedeutung wird in den folgenden Abschnitten erklärt:
Tätigen Sie im Projektfenster zunächst alle für ein Projekt relevanten Eingaben. Die Reihenfolge kann mit Hilfe der Maus bzw. der Tab-Tasten beliebig gewählt werden.
Projektnummer In der Regel beginnen Sie damit, Ihrem Projekt eine Projektnummer zuzuordnen. Klicken Sie dazu auf das
Bezeichnung Achtung: Die Projektbezeichnung dient u.a. der betriebsinternen Ordnung. Man kann sich ein Projekt wie einen Ringbuchordner vorstellen, in dem anschliessend alle untergeordneten Leistungsverzeichnisse abgelegt werden;
Tragen Sie eine eindeutige und aussagekräftige (z.B. wo ist das Bauvorhaben?) Projektbezeichnung ein, z.B. "Gartenanlage Musterstadt - Hauptstrasse 5"
In Verbindung mit der LV-Bezeichnung (hier sollte die Auftragsbeschreibung eingetragen werden) entsteht so eine aussagekräftige und eindeutige Gesamtbezeichung: Projekt-Bez.: Gartenanlage Musterstadt - Hauptstrasse 5 LV-Bez.: Rollrasen verlegen
Eine Standardbezeichnung kann über die Einstellungen festgelegt werden. Haben Sie das Feld ausgefüllt, so wird der Eintrag direkt in das Feld K(urz)-Bezeichnung übernommen. Dieses Feld kann bei Bedarf Anschließend durch Anklicken editiert werden.
Kurzbezeichnung Die Kurzbezeichnung wird automatisch aus der Bezeichnung erstellt und dient der internen Verarbeitung. Sie kann bei Bedarf beliebig verändert werden
Projektleiter Legen Sie hier optional den Projektleiter fest. Im Hauptfenster > Projekte lassen sich diese im Anschluß nach Projektleitern suchen / filtern / sortieren.
Geschäftsbereich Legen Sie hier optional den Geschäftsbereich des Projektes fest. Diese lassen sich in den Optionen individuell für Ihre Firma anlegen. Im Hauptfenster > Projekte lassen sich diese im Anschluß nach Geschwäsftsbereichen suchen / filtern / sortieren.
Projektadresse(n) Ordnen Sie hier dem Projekt eine (oder mehrere) Adresse(n) zu. Dabei kann es sich neben dem eigentlichen Kunden auch um z.B. den Architekten oder eventuelle Bieter handeln. Klicken Sie dazu im Bereich Projektadressen auf das Symbol
Folgende Adressarten stehen zur Verfügung:
Standardmässig wird der ersten Adresse die Adressart Auftraggeber zugewiesen. Wichtig: Möchten Sie eine Adressart ändern, so achten Sie bitte darauf, dass der Fokus / die Sortierung auf einer anderen Spalte als der Adressart liegt! Klicken Sie also z.B. die Spalte Name an! Nun können Sie die Adressart beliebig ändern
Ändern der Adressart:
Einem Projekt zugeordnete Adressen lassen sich wieder löschen, indem Sie diese markieren und auf das Symbol
Statusinformationen
Klicken Sie nun im Bereich Statusinformationen des Projektfensters auf den Pfeil im Eingabefeld Status.
Da es sich hierbei um wichtige Sortierkriterien der Projektübersicht handelt, empfehlen wir Ihnen, den Status eines Projektes nach festgesetzen Regeln zu setzen. Von besonderer Wichtigkeit ist der Status In Bearbeitung, da viele Funktionen nur in diesem Status verfügbar sind, wie z.B. Tagesbericht oder Lieferscheine.
Sie haben zudem die Möglichkeit Angaben zum Beginn und der Fälligkeit des Projektes zu machen und eine Priorität anzugeben. Innerhalb des Projektfensters können Sie per Mausklick oder mit Hilfe der F8-Taste von einer Karteikarte zur nächsten wechseln. Nutzen Sie die Tab-Taste um innerhalb einer Karteikarte von einem Eingabefeld zum nächsten zu wechseln.
Beginn - Fälligkeit Tragen Sie hier den Ausführungszeitraum des Projektes ein
Priorität Ordnen Sie dem Projekt bei Bedarf eine Prioriät zu: Möglich sind Niedrig - Normal - Hoch
Abgeschlossen Tragen Sie hier bei Bedarf den aktuellen Bearbeitungsstand des Projektes in % ein. Der Prozentsatz dient lediglich zur Information - er geht in keine Berechnung des Projektes mit ein.
Projektmanagement Sofern Sie über das Modul Projektmanagement verfügen, können Sie hier das Projekt im Projektmanagement aktivieren. Die weitere Verarbeitung verläuft anschliessend im Projektmanament
Der Reiter Leistungsverzeichnisse
Tabelle oben: Hier werden alle dem übergeordnetem Projekt zugeordnete Leistungsverzeichnisse angezeigt. Folgende Tabellenfelder lassen sich über die Feldauswahl ein- und ausblenden:
Folgende Leistungsverzeichnisse sind möglich:
Wie sie ein entsprechendes Leistungsverzeichnis neu anlegen, sehen Sie hier.
Tabelle unten:
Handelt es sich bei dem aktiven LV der obigen Tabelle um eine Rechnung, welche bereits ausgegeben / gedruckt wurde, so werden alle Informationen hierzu in der unteren Tabelle angezeigt. Die Rechnung selbst kann hierbei durch anklicken des Buttons Ausdruck erneut geöffnet und eingesehen werden.
Folgende Tabellenfelder lassen sich über die Feldauswahl ein- und ausblenden:
Sofern Sie über das optionale Modul Dokumentenmanagement verfügen, erscheint im Projektfenster der Reiter Dokumente. Hier werden sämtliche zum übergeordneten Projekt abgelegte Datein und Dokumente im Rahmen des Dokumentenmanagements angezeigt. Hierzu gehören auch die Ausdrucke der Angebote, Rechnungen u.s.w.
Die im mittleren Fenster markierten Dokumente / Dateien werden in der Vorschau rechts (soweit möglich) angezeigt. Ein Doppelklick auf die Datei öffnet diese in der voreigestellten Standardanwendung (z.B. PDFs im Acrobat-Reader, o.ä.)
Folgende Tabellenfelder lassen sich über die Feldauswahl ein- und ausblenden:
Die Bedienung der Dokumentenfenster ist in allen Programmbereichen identisch und wird hier genau beschrieben.
|