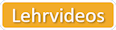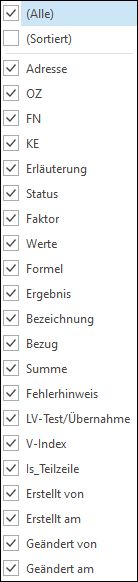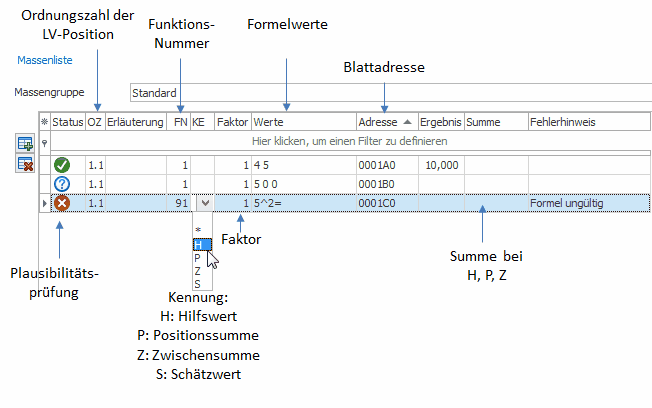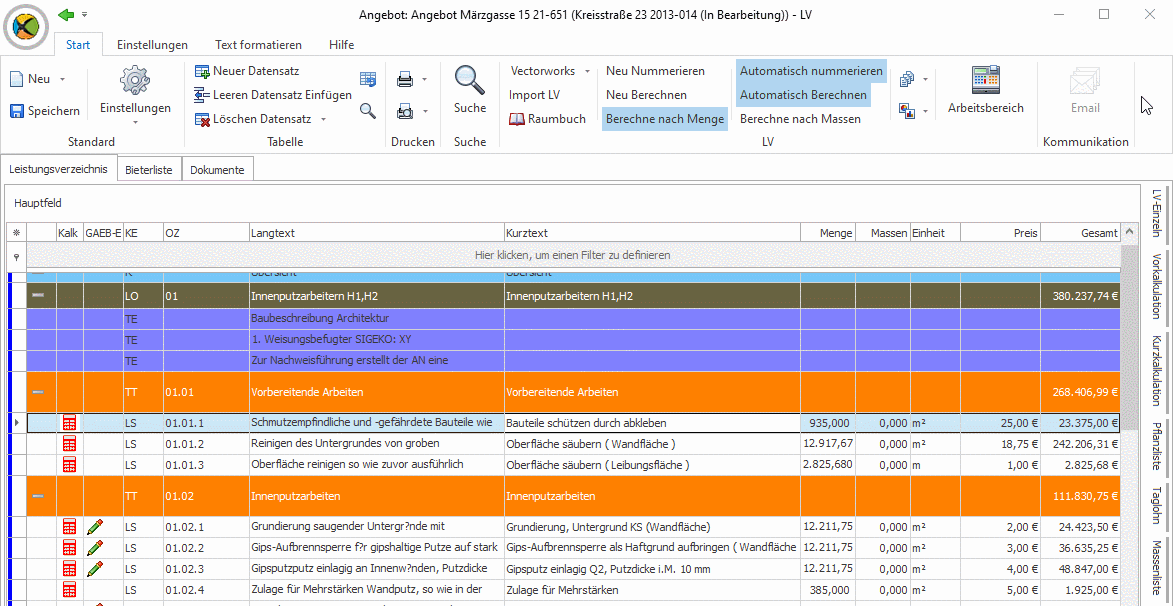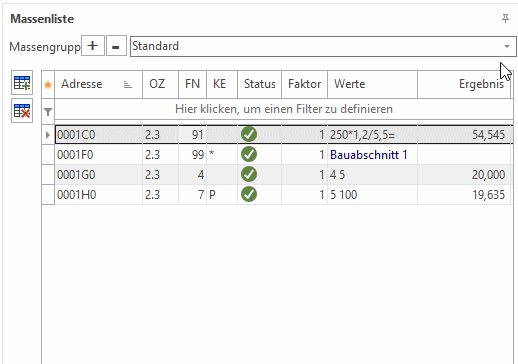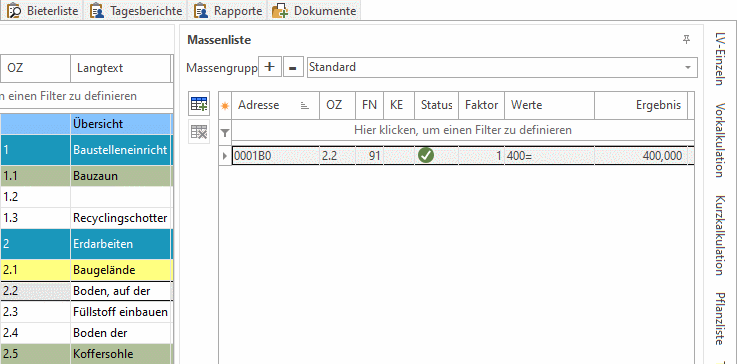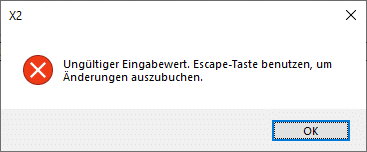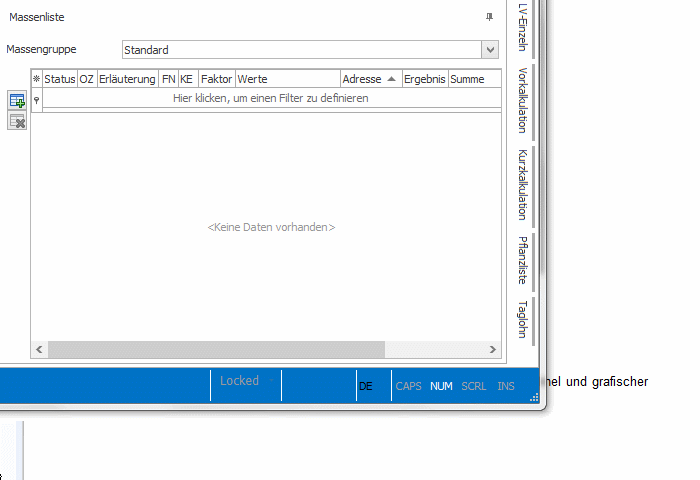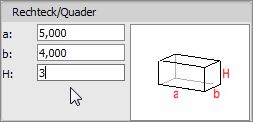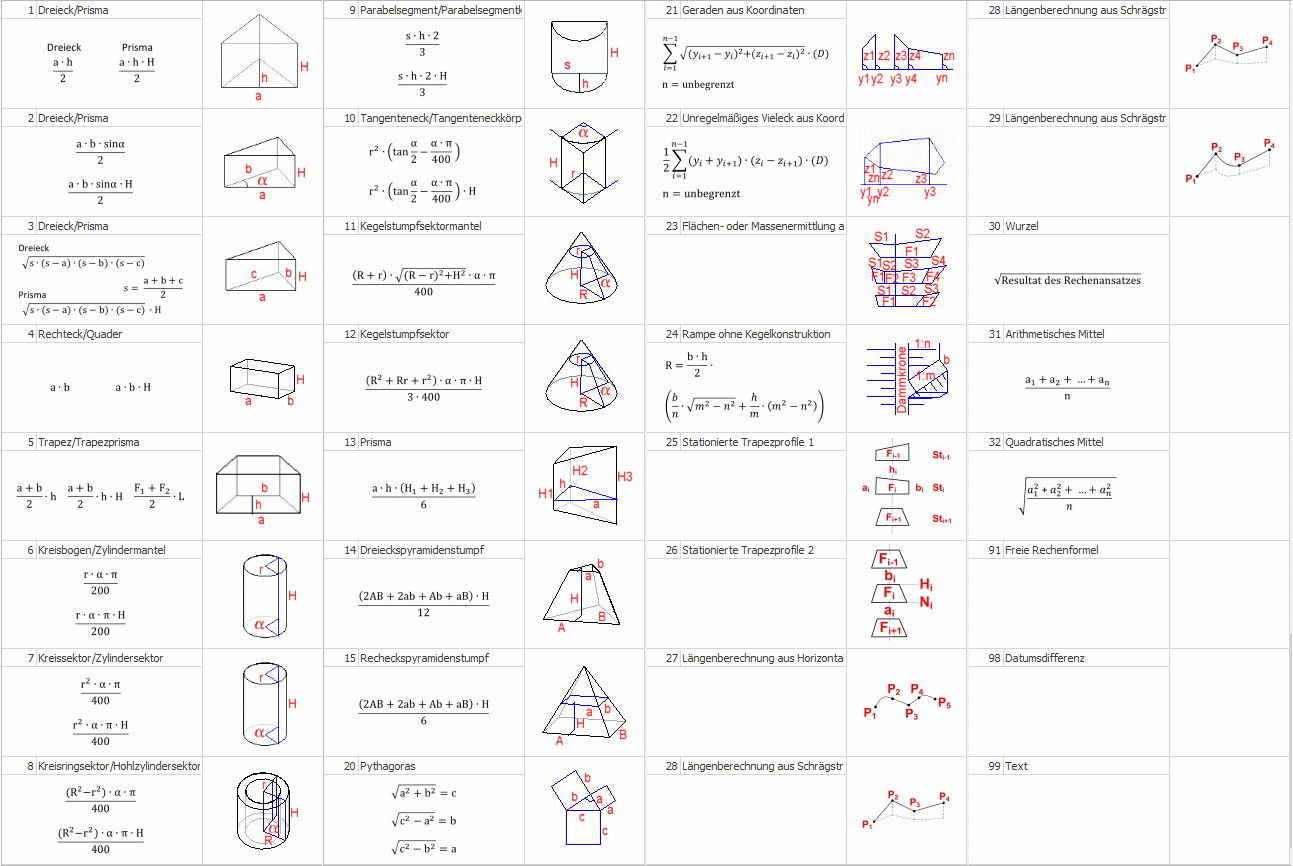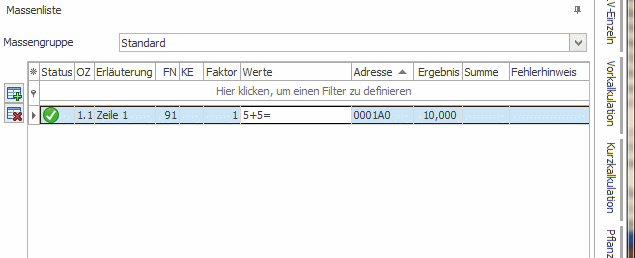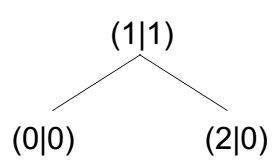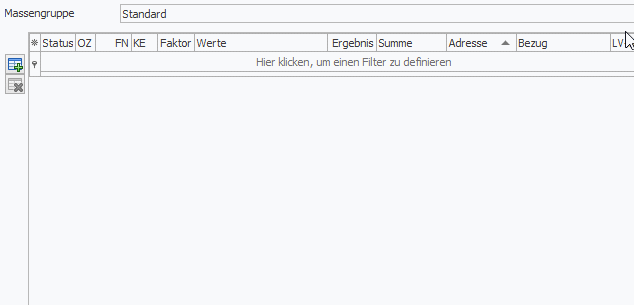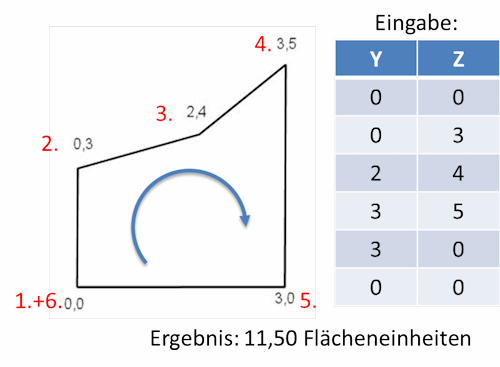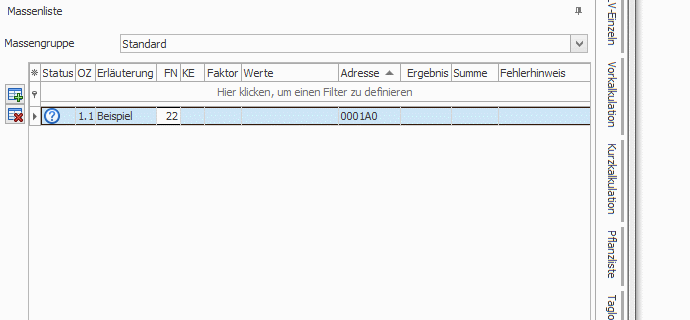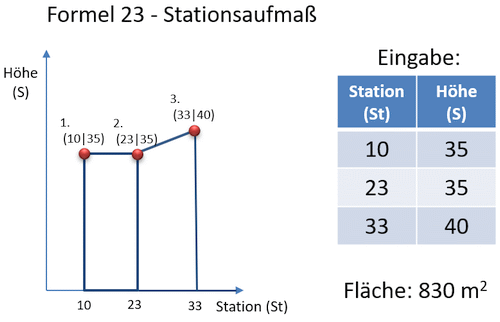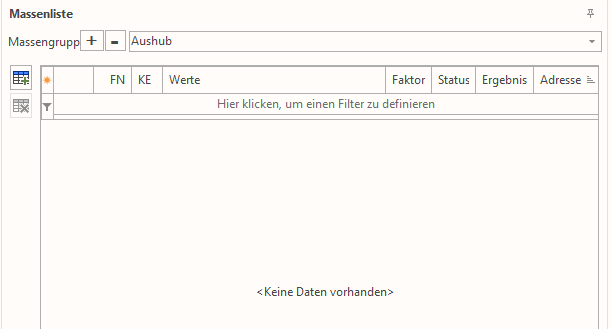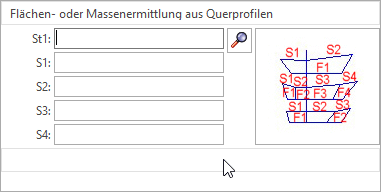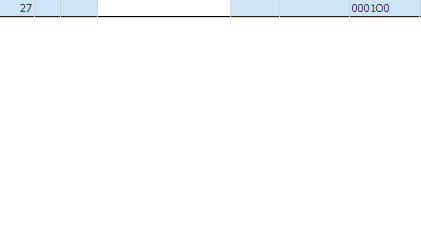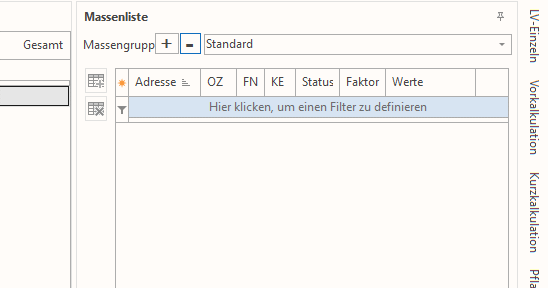|
Weiterführende Kapitel:
_____________________________________________________________________________________________________________________
In der Massenliste haben Sie die Möglichkeit, komplexe Berechnungen, wie sie z.B. für Flächen oder Räume (Volumen) vonnöten sind, vorzunehmen. In mexXsoft X2 steht Ihnen hierzu der erweiterte REB-Formelsatz "Straßenbau" (V. 23.003) zur Verfügung. Die Massenliste arbeitet REB-konform! Es gelten somit alle Regeln und Einschränkungen nach REB 23.003. Wir empfehlen daher, sich mit diesen Regeln vertraut zu machen. Eine kostenlose Einführung liefert z.B. "Das freie REB Buch" - welches man aus dem Internet herunterladen kann.
|
•
|
Die Massenliste selbst finden Sie im Paneel rechts durch Aktivierung des Reiters Massenliste
|
|
•
|
Die Anzeige der Massliste erfolgt - je nach Auswahl in der LV-Liste links - für die gewählte Hierarchiestufe. Klick auf die Übersicht (ganz oben) zeigt z.B. die gesamte Massenliste des LVs an
|
|
•
|
Das Editieren der Massenliste ist jedoch nur in den entsprechenden Leistungspositionen möglich (z.B. LS)
|
|
•
|
Wie Sie eine bereits bestehende Massenliste editieren, sehen Sie hier
|
So erstellen/bearbeiten Sie eine Massenliste
|
1.
|
Aktivieren Sie die gewünschte LV-Position durch Ankicken
|
|
2.
|
Öffnen Sie die am rechten Rand des Hauptfensters befindliche Massenliste: Führen Sie den Mauszeiger auf den Button Massenliste am rechten Fensterrand. Es öffnet sich das Paneel
|
|
3.
|
Stellen Sie das  Pin-Symbol am rechten oberen Rand der Massenliste durch Klick von der horizontalen in die vertikale Position, um die Massenliste zu arretieren. Pin-Symbol am rechten oberen Rand der Massenliste durch Klick von der horizontalen in die vertikale Position, um die Massenliste zu arretieren.
|
Über das "*"-Symbol links oben stehen Ihnen in der Massenliste die folgenden Spalten zur Verfügung:
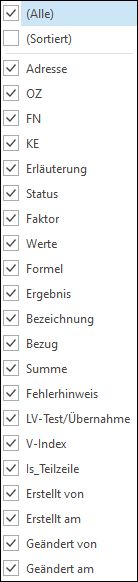 Alle Felder auswählen / anzeigen Alle Felder auswählen / anzeigen
Felder alphabetisch sortiert anzeigen
Blattadresse
Ordnungszahl im LV
Funktionsnummer nach REB 23.003
Die Kennzeichen H(ilfswert), P(ositionssumme), Z(wischensumme), S(chätzwert)
zeigt das Prüfergebnis der Berechnung an: Fehler, ungeklärt oder nicht vollständig mit "?", oder OK mit grünen Haken
Multiplikationsfaktor
hier findet die Werteeingabe über den Formeln entsprechend angepasste Eingabefenster statt - siehe unten
Formennummer nach REB 23.003
Ergebnis der Massenzeile
Gesamtsumme aller darüber liegenden Massenzeilen, wenn die Kennzeichen H, P, Z gesetzt sind.
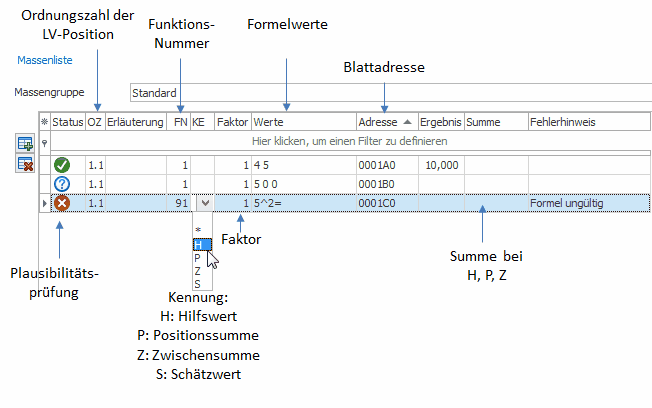
Bedeutung der einzelnen Massenlisten-Felder
Füllen Sie die Massenliste in chronologischer Reihenfolge aus:
|
•
|
Die Blattadressen werden vom System automatisch vergeben.
|
|
•
|
Es ist nachträglich möglich, bis zu 9 Massenzeilen in eine bestehende Massenliste einzufügen. Weitere Infos hier.
|
|
•
|
Die Gesamtmasse einer Position wird im LV in die Spalte Masse übertragen
|
Hier die Erstellung einer Massenliste in einer Animation:
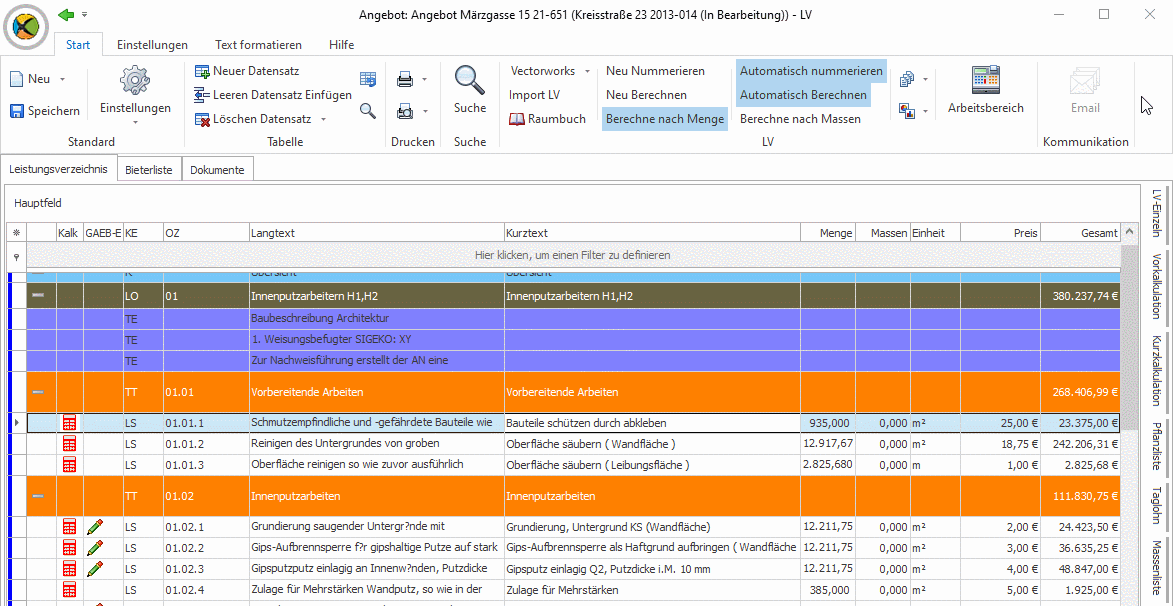
|
4.
|
Neu ab X2 Version 137: Sie haben die Möglichkeit, neben der Stadard-Massenliste dem LV beliebig viele weitere Massenlisten hizuzufügen:
Klicken Sie hierzu auf den +-Button und benennen Sie die neue Massenliste. Diese steht Ihnen im Anschluß über das Auswahlfenster oben zur Verfügung. Die Berechnungen im LV werden hierbei immer mit der aktuell ausgewählten Massenliste vorgenommen (Bei Berechnung nach Massen)
Mehr dazu siehe hier
|
|
5.
|
Klicken Sie nun das Fenster der Massenliste mit der linken Maustaste an
|
|
6.
|
So fügen Sie einen neuen Datensatz am Ende der Liste ein:
* Durch Klick auf den  -Button links oben -Button links oben
* Über das Menü der rechten Maustaste  Neuer Datensatz Neuer Datensatz
* Über die Funktionstaste F2
* Indem Sie mit der Return-Taste bis zum Ende des Datensatzes klicken.
Betrachten Sie hier unser Lehrvideo "Massenliste"
* Blattadressen:
- Die Blattadressen beginnen in X2 standardmäßig mit 0001 A 0
- Bedeutung: 0001 = Blattnummer 4-stellig (von 0001 bis 9999), A = Blattzeile (von A bis Z), 0 = Index (von 0 bis 9)
- X2 vergibt die Blattadressen automatisch, wobei bei jeder neuen Massenzeile die Blattzeile erhöht wird, z.B. A0, B0, C0 u.s.w.
Grund: Über das Menü der rechten Maustaste lassen sich leere Massenzeilen wie auch kopierte Massenzeilen in die Liste einfügen!
Das Einfügen erfolgt oberhalb der gewählten Massenzeile, wobei nun der Index von 0 an erhöht wird. Es ist somit möglich, bis zu 9 neue Massenzeilen in die Liste einzufügen (Index 1-9):
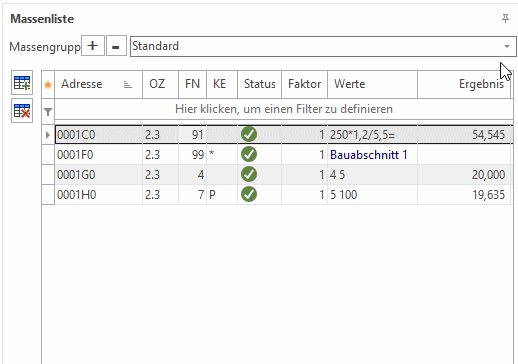
Neu ab Version 1.0.58: Die Blattadressen der letzten / neuesten Position sind editierbar!
Je nach den Vorgaben der Aufmaß-Erfassung kann es erforderlich sein, die Blattadresse entsprechend anzupassen. Dies geschieht in X2 wie folgt:
- Wichtig: Nur die letzte Blattadresse (= mit höchster Blattnummer und Blattzeile) ist editierbar!
- Diese ermittelt man, indem man im LV die Übersicht-Zeile ganz oben anklickt. Nun erscheint rechts die gesamte Massenliste mit chronologisch sortierten Blattadressen.
Hieraus ermittelt man die OZ der letzte Massenzeile.
- Diese lässt sich durch Anklicken editieren: In X2 ist lediglich die Blattnummer sowie die Blattzeile änderbar. Der Index ist für die Einfügefunkion reserviert und wird immer automatisch vergeben.
- Neue Massenzeilen, welche ja immer die höchte Blattadresse erhalten, sind identisch editierbar - siehe Animation:
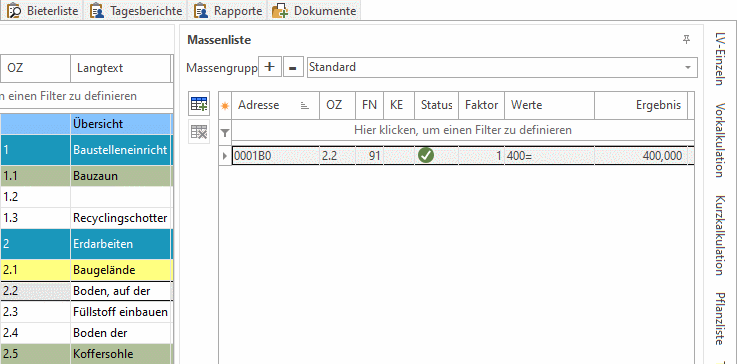
- Wurde eine neue Blattadresse vergeben, so wird von dieser startend die weitere Indizierung vorgenommen. Somit ist sichergestellt, dass keine Blattadresse doppelt vorkommt.
- Die manuelle Vergabe einer bereits vorhandenen Blattadresse ist nicht möglich und wird über eine Fehlermeldung abgebrochen:
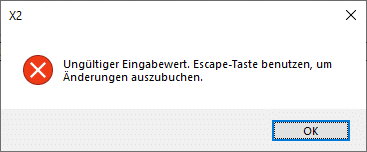
- Ein Klick auf ESC setzt die Blattadresse auf den Ursprungswert zurück
Hier wichtige Beispiele der Formeleingabe (z.B. Formel 1 - Dreieck) :
|
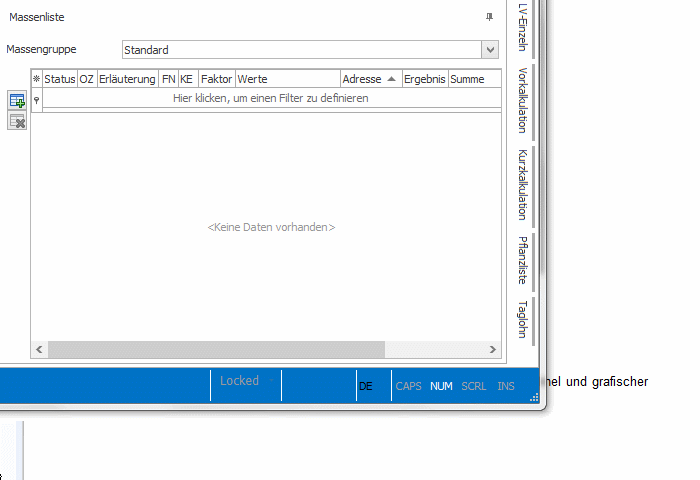
Aufruf der Berechnungsformeln
Klicken Sie nun das Feld Werte oder drücken Sie die Leertaste
Nun öffnet sich die Eingabemaske der gewählten Formel. Geben Sie hier die entsprechenden Parameter ein:
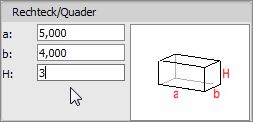
Bestätigen Sie die Eingaben mit Return oder mit der Tab-Taste. Das Programm springt dabei automatisch in das nächte Feld bzw. schliesst die Eingabe am Ende ab.
(Aktuelles REB-Formelwerk, Version 23.003 - Erweiterter Formelkatalog Straßenbau) mit Berechnungsformeln und grafischer Darstellung als Auswahlmenü:
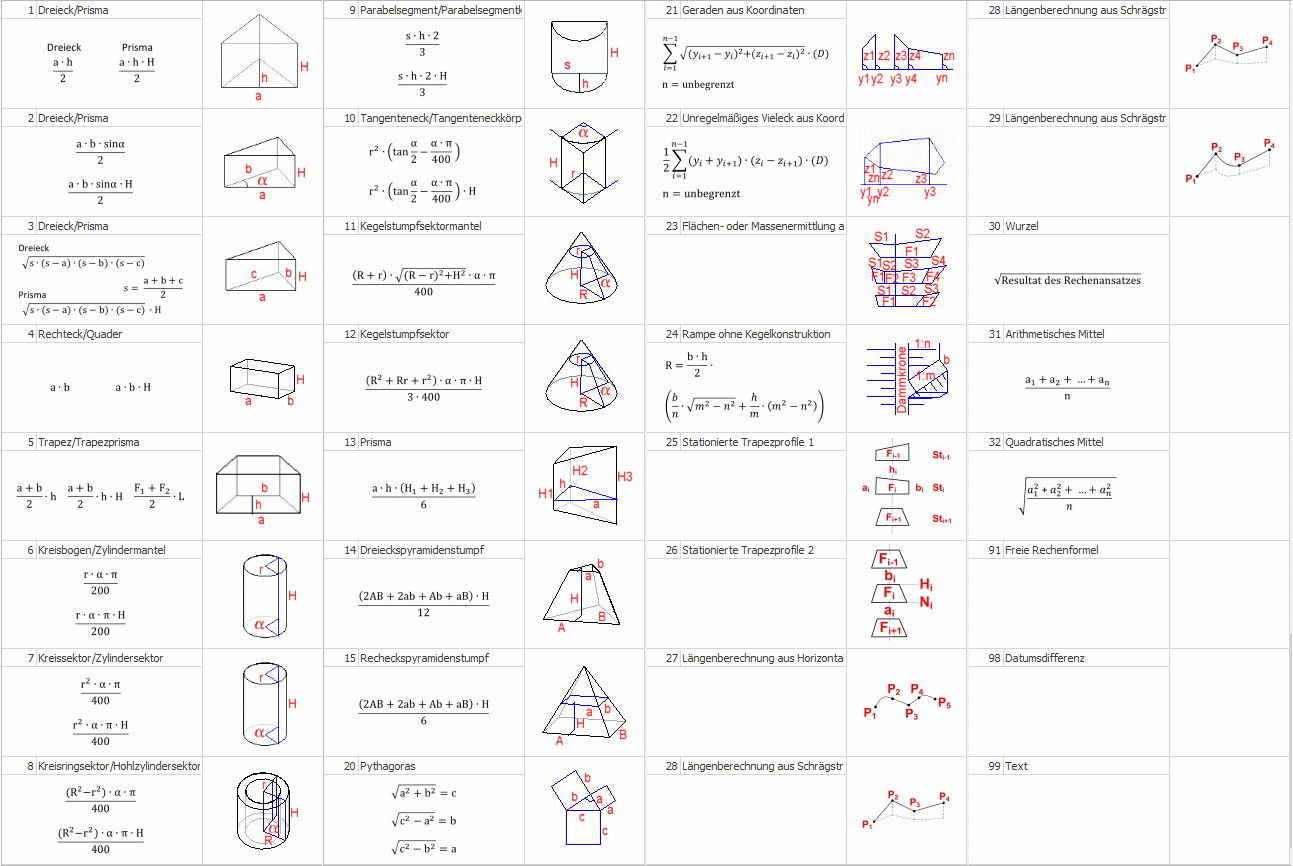
Die Freie Rechenformel 91
Für eigene Berechnungen steht Ihnen udie freie Rechenformel Nr. 91 zur Verfügung. Hier können Sie - ähnlich der Eingabe in einen Computer oder Taschenrechner - auch komplexe Berechnungen vornehmen. Neben den normalen Befehlen
* = mal, / = geteilt durch, + = plus und - = minus
stehen Ihnen folgende Rechenbefehle zur Verfügung:
|
acos()
|
Arkuskosinus
|
|
asin()
|
Arkussinus
|
|
atan()
|
Arkustangens
|
|
cos()
|
Cosinus
|
|
sin()
|
Sinus
|
|
tan()
|
Tangens
|
|
a**b
|
a hoch b
|
|
a**(1/2)
|
Wurzel aus a
|
Bitte beachten Sie: Formel 91 erlaubt eine mehrzeilige Eingabe (bei sehr langen Berechnungsformeln). X2 erkennt den Umbruch in die Folgezeile daran, dass am Ende der Zeile eines der Rechensymbole * = mal, / = geteilt durch, + = plus und - = minus steht!
Mit Return wird automatisch eine Folgezeile mit Formel 91 erzeugt:
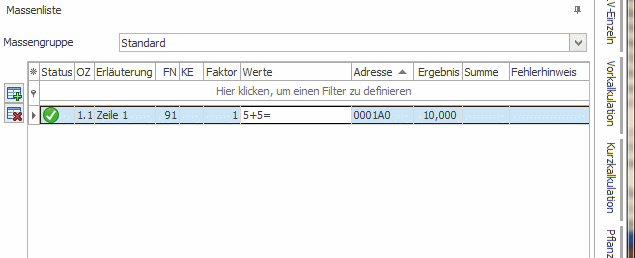
Fomel 91 kann theoretisch bis zu 20 Zeilen beinhalten!
Formeln mit mehrzeiliger Eingabemöglichkeit
Nach REB sind bei bestimmten Formeln - speziell bei den Koordinaten-Formeln - nahezu beliebig viele Koordinaten möglich. Diese sind vom Programm daher nicht begrenzt.
Das Ende der Eingabe muss in diesen Fällen mit einem "="-Zeichen manuell vorgenommen werden!
Wir zeigen dies hier am Beispiel der Formeln 21 und 22 - Unregelmäßiges Vieleck. So berechnen Sie z.B. diese unregelmäßige Fläche:
Formel 21
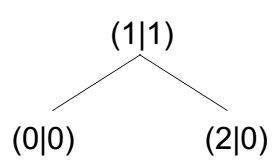
Dieses Beispiel wird wie folgt eingegeben:
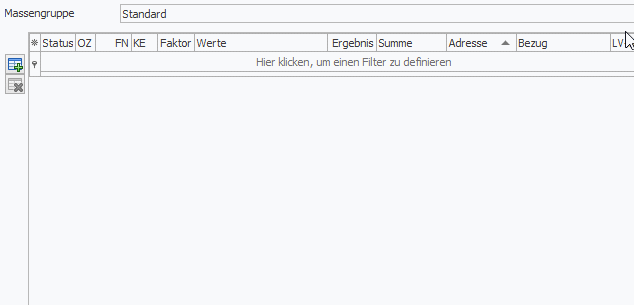
Beachten Sie, dass mehrzeilige Formeleinträge immer am Ende manuell mit einem "=" versehen werden müssen. Dies zeigt dem Programm den Abschluß der Eingabe an.
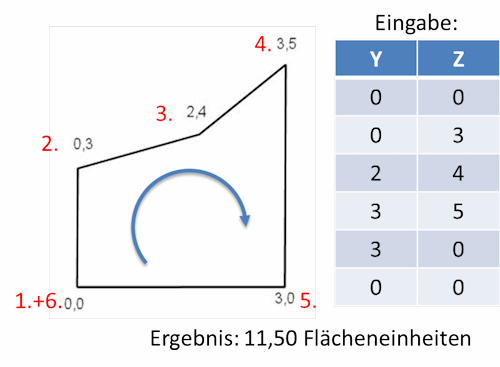
|
1.
|
Zerlegen Sie die Fläche in y- und z-Koordinaten
|
|
2.
|
Tragen Sie diese nun nacheinander in Bearbeitungsmaske der Formel 22 ein, beginnend und endend mit Punkt 1 (0|0)
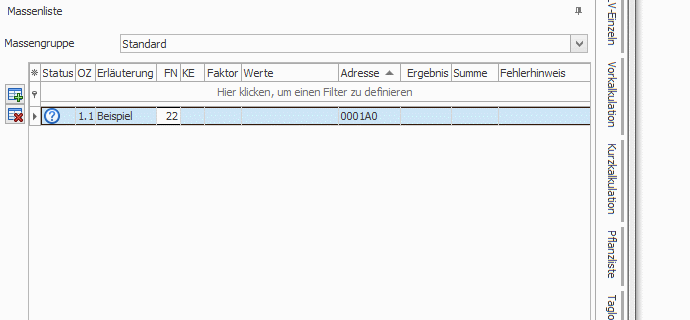
|
|
3.
|
Klicken Sie mit Return durch die Eingabefelder. Auch die neue Zeile erscheint automatisch nach Return
|
|
4.
|
Fügen Sie auf die gleiche Weise die restlichen Koordinaten (0|3), (2|4), (3|5) (3|0) und (0|0) ein.
Wichtig: Bei mehrzeiligen Formeln wird mit dem "="-Zeichen die Formeleingabe abeschlossen! Tragen Sie also nach der letzten Koordinate 0 das "=" ein - wie in der Animation zu sehen.
Als Endergebnis erscheint nun rechts oben 11,500 (qm).
|
|
5.
|
Identisch arbeiten die bei Bedarf mehrzeiligen Formeln 21 und 23. Bitte beachten Sie hier, dass im Bearbeitungsformular alle Variablen eingegeben werden müssen!
Den Abschluss bildet auch hier ein "=" in der letzen Zeile.
|
Formel 23 - Stationsaufmaß
U.a. im Tiefbaubereich werden häufig per Stationsaufmaß Flächen bzw. Volumina von von z.B. Aushub berechnet. Hierfür bietet sich die Formel 23 an:
Wir zeigen die Anwendung an folgendem Beispiel:
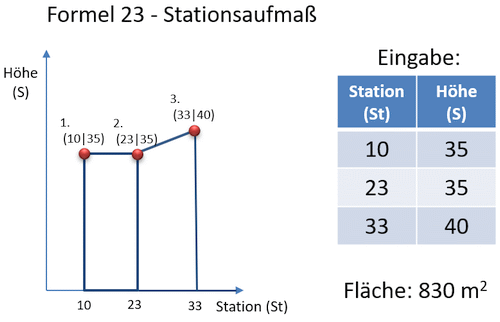
An drei Stationen wurde eine Höhenvermessung durchgeführt. Die Fläche beträgt insgesamt 830 m2 :
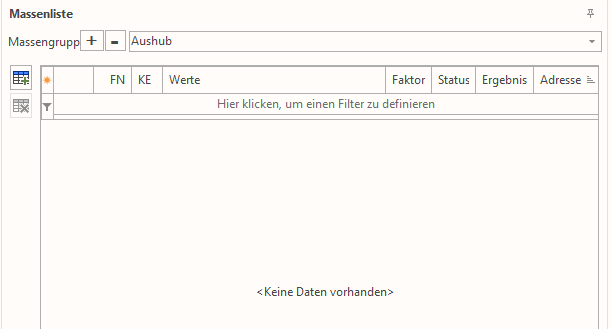
- Es sind beliebig viele Stationseingaben möglich
- Bei Station St ist die Position der Station horizontal z.B. in Metern einzugeben
- Bei Höhe ist die gemessene Höhe z.B. im Metern anzugeben
- Das Programm errechnet automatisch die Gesamtfläche
- Trägt man anstatt der Höhe eine Querschnittsfläche der Station ein, so erhält man das Gesamtvolumen z.B. im m3
- In der Eingabemaske
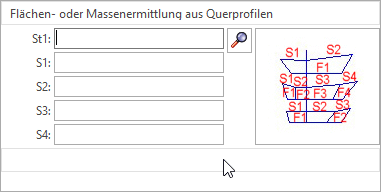
sind bis zu vier Höhe-Stationen (S1 bis S4) eintragbar. Diese werden jeweils zur Gesamthöhe addiert, also
S1 + S2 + S3 + S4 = Gesamte Stationshöhe
Wie im Beispiel zu sehen, genügt jedoch eine Stationshöhe für die Berechnung
Formel 27 + 28 + 29
Achtung: Hier müssen immer alle drei Koordinaten x, y und z eingegeben werden! Dies gilt auch, wenn es sich nur um zweidimensionale Koordinaten handelt - wie in diesem Beispiel für die Punkte (0|0), (1|1) und (2|0). Hier wird die z-Koordinate immer mit "0" angegeben und in der Abschlußzeile die z-Koordinate mit einem "=" versehen:
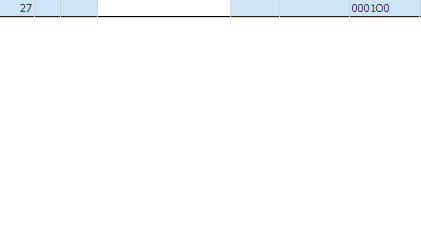
Bitte beachten Sie, dass Winkelangaben in Gon ( Neugrad ) eingetragen werden müssen. Umrechnungsfaktor: 1 Gon = 0,9°
Plausibilitätsprüfung
Die Vollständigkeit der Eingaben wird auf Plausibilität geprüft. Sind alle erforderlichen Felder ausgefüllt, so erscheint ein grünes  -Symbol (siehe Grafik oben). -Symbol (siehe Grafik oben).
Die Massengruppen
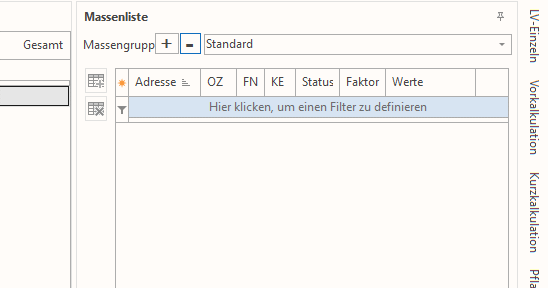
In einem neuen LV existiert zu Beginn lediglich die Massengruppe Standard.
In X2 haben Sie die Möglichkeit, beliebig viele Massengrppen für ein LV anzulegen. So können Sie z.B. die Aufmaße von verschiedenen Angeboten getrennt erfassen
So legen Sie neue Massengruppen an:
- Wie in der obigen Animation gezeigt, können Sie durch Klick auf das "+"-Symbol eine neue Massengruppe anlegen. Geben Sie die gewünschte Bezeichnung, z.B. "Angebot 1", in das folgende Eingabefeld ein und bestätigen Sie diese mit OK.
- Über das "-"-Symbol lassen sich die angelegten Massengruppen wieder löschen. Lediglich die Massengruppe Standard ist nicht löschbar.
Alle vorhandenen Massengruppen sind nun für die Aufmaßerstellung / Massenberechnungen getrennt verfügbar
|
•
|
Bestätigen Sie Ihre Eingaben nun erneut mit der Enter-Taste. Das nächste Feld KE wird für die CAD-Anbindung verwendet und ist derzeit noch ohne Funktion. Das darunter liegende Eingabefeld ist frei definierbar und bietet Platz für z.B. den Körpern zugeordnete Kennungskürzel oder andere Anmerkungen.
|
Das mit Hilfe der Massenliste ermittelte Ergebnis wird Ihnen nun in der Massenspalte des LVs angezeigt. Sollte dieses nicht sichtbar sein, so können Sie diese über die Feldauswahl aktivieren.Alternativ dazu besteht die Möglichkeit, direkt in der Massenspalte im LV Angaben zu den Massen einer jeden Position zu machen:
So Tragen Sie Massen direkt in die Massenspalte ein:
|
1.
|
Markieren Sie dazu das Massenfeld der entsprechenden Position mit der Maus
|
|
2.
|
Tragen Sie Ihre Werte direkt in die LV-Massenspalte ein.Das Programm hinterlegt hierzu automatisch die Formel Nr. 91, Freie Rechenformel, in der Massenliste.
|
Bitte beachten: Die Eingabe von Massen in der Massenspalte des LVs ist nur möglich, wenn zu dieser Position keine Angaben in der Massenliste hinterlegt sind. Hierarchie: Massenliste vor Massenspalte.
So drucken Sie eine Massenliste:

|
2.
|
Passen Sie im folgenden Druckdialog Massenliste ihr zu druckendes Dokument nach Ihren Wünschen an
Ihnen stehen aktuell die Formulare Massenliste und Massenliste REB zur Verfügung. Letzere erzeugt eine standardisierte REB-Massenliste
|
|
3.
|
Klicken Sie auf Vorschau, um den Ausdruck zu überprüfen
|
|
4.
|
Entspricht er Ihren Vorstellungen, klicken Sie auf Drucken, um die Massenliste auszudrucken. Um Änderungen vorzunehmen klicken Sie auf den am linken Rand des Fensters befindlichen grünen Pfeil, um wieder zurück zu gelangen und gegebenenfalls Änderungen vorzunehmen. (Siehe Drucken)
|
|
•
|
Die Bearbeitung einer bereits bestehenden Massenliste sehen sie hier.
|
Für die Zusammenfassung und Weiterverwendung komplexer Massenberechnungen stellt Ihnen mexXsoft X2 2 Möglichkeiten zur Verfügung:
|