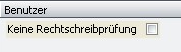|
Die obere Navigationsleiste - "Ribbon" besteht aus den 4 Elementen Start, Einstellungen, Text formatieren und Hilfe. Diese werden entweder durch einmaliges Anklicken mit der linken Maustaste oder mit Hilfedes Mausrades angesteuert, sofern der Cursor sich innerhalb der Navigationsleiste befindet:

Die Buttons und Dropdown-Menüs ( erkennbar am schwarzen Dreieck) werden durch linken Mausklick aktiviert. Die Bedienelemente sind an den aktuell ausgewählten Inhaltsbereich angepasst. erkennbar am schwarzen Dreieck) werden durch linken Mausklick aktiviert. Die Bedienelemente sind an den aktuell ausgewählten Inhaltsbereich angepasst.
Menü Start

|
|
Standard
|
|
|
•
|
Löschen:
|
Löscht den Datensatz aus dem Inhaltsbereich.
|
|
•
|
Neu:
|
Erstellt neue Datensätze. Durch Klick auf den Pfeil können Datensätze aller Inhaltsbereiche neu erstellt werden, unabhängig davon, in welchem Fenster Sie sich gerade befinden. Erstellen Sie beispielsweise eine neue Adresse, während Sie ein Projekt bearbeiten.
|
|
•
|
Speichern:
|
Speichert die aktuellen Eingaben
|
|
•
|
Einstellungen:
|
Je nach aktuellem Inhaltsbereich können hier seitenspezifische Einstellungen vorgenommen werden.
|
|
|
Tabelle
|
|
|
•
|
Neuer Datensatz:
|
Erstellt einen neuen Datensatz in der Tabelle. Alternativ kann auch die Taste F2 gedrückt werden.
|
|
•
|
Leeren Datensatz einfügen:
|
Selbsterklärend
|
|
•
|
Löschen Datensatz:
|
Löscht den/die ausgewählten Datensätze aus der Tabelle.
|
|
•
|
Suche Datensatz:
|
Öffnet die Inhaltsbereich-spezifische Schnellsuche.
|
|
|
Drucken
|
|
|
•
|
Drucken:
|
Öffnet das Druckfenster, in dem die verschiedensten Einstellungen vorgenommen werden können. Ist der schwarze Pfeil sichtbar, so ist eine Druckauswahl möglich.
|
|
•
|
Vorschau:
|
Öffnet die Druckvorschau in einem eigenen Fenster. Sie können also jederzeit das aktuelle Ergebnis Ihrer Eingaben betrachten.
|
|
|
Suche
|
|
|
•
|
Suche:
|
Ein Klick auf diesen Button öffnet die Erweiterte Suche in einem gesonderten Fenster. Alternativ geschieht dies über die Taste F6
|
Menü Text formatieren

|
|
Zwischenablage
|
|
|
•
|
Zwischenablage:
|
Die Funktionen Kopieren, Ausschneiden, Einfügen u.s.w. funktionieren genau so, wie Sie es von Windows gewohnt sind. Je nach Verfügbarkeit sind die Funktionen aktiv (farbig) oder inaktiv (grau).
|
|
|
Text formatieren
|
|
|
•
|
RTF
|
X2 ist ein offenes System: Sie können Texte im universellen Rich Text Format, welches jedes gängige Textverarbeitungsprogramm beherrscht, einlesen und speichern. Hierbei werden Formatierungen mit übernommen. Die umfangreiche Textformatierung funktioniert genau so, wie Sie es von Office-Produkten gewöhnt sind. Diese Rubrik ist in allen Feldern verfügbar, die zum Ausdruck verwendet werden.
|
|
•
|
Rechtschreib-
prüfung:
|
In X2 ist standardmäßig eine sehr umfangreiche Rechtschreibprüfung integriert, die in den Textfeldern eine Echtzeitprüfung durchführt und falsche/unbekannte Ausdrücke rot unterstreicht. Das integrierte Wörterbuch ist erweiterbar.
Aktivierung/Deaktivierung der automatischen Rechtschreibkorrektur:
Einstellungen > Optionen > Benutzerdefinierte Einstellungen > Text > Benutzer
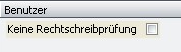
|
Menü Hilfe

|
|
Hilfe
|
|
|
•
|
Hilfe:
|
Öffnet diese Hilfe
|
|
•
|
Info:
|
Zeigt die Programmversion und Datenbankversion an.
|
|
|
Internet
|
|
|
•
|
mexXsoft im Internet:
|
Öffnet die Webseite von mexXsoft in Ihrem Browser.
|
|
•
|
E-Mail an mexXsoft:
|
Öffnet Ihr E-Mail-Programm.
|
|
•
|
mexXsoft Forum:
|
Hier entsteht in absehbarer Zeit ein Internet-Forum rund um mexXsoft X2.
|
|
•
|
mexXsoft Produkte:
|
noch inaktiv
|
|
•
|
Fernwartung:
|
Sollten Probleme mit der Bedienung oder dem Programm selbst auftreten, so kann hier die Fernwartung aktiviert werden. Kontaktieren Sie hierzu unseren Support und folgen Sie den Anweisungen. Unser Mitarbeiter kann nun online über die Internet-Verbindung den Support vornehmen.
|
|