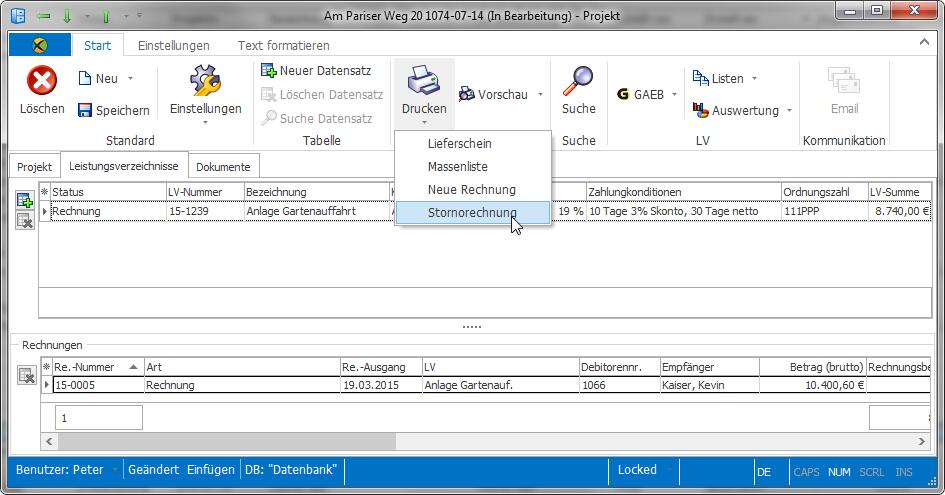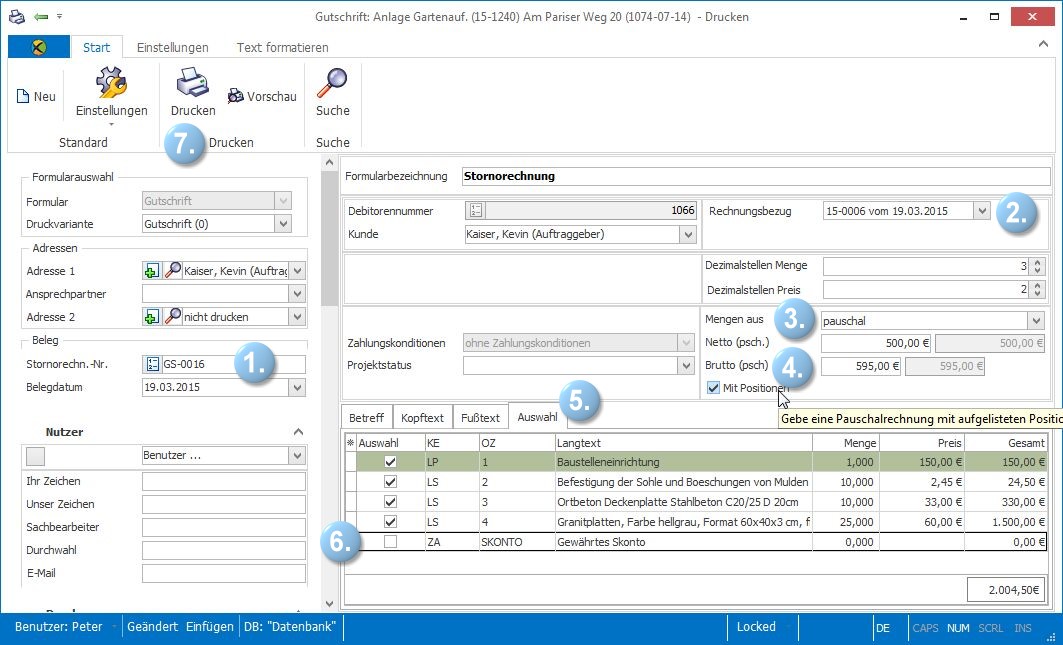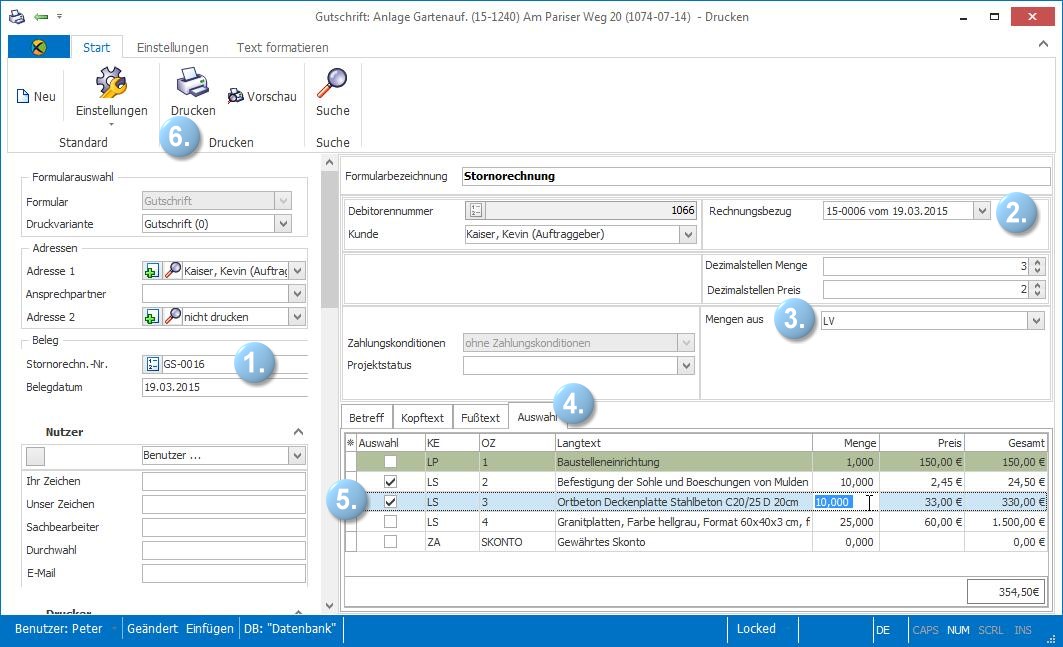|
Wichtig: Gemäß den gesetzlichen Vorgaben der GoBD ist es nicht mehr möglich, fehlerhafte Rechnungen, die das Büro bereits verlassen haben, zu löschen! Diese müssen storniert werden.
In mexXsoft X2 gibt es zwei Möglichkeiten der Stornorechnungs-Erstellung:
|
1.
|
pauschal - mit einem festen Betrag
|
|
2.
|
positionsbezogen - hier wird die Stornorechnung auf eine oder mehrere LV-Positionen bezogen
|
So erstellen Sie eine Stornorechnung
|
1.
|
Öffnen Sie das gewünschte Projekt.
|
|
2.
|
Öffnen Sie die Karteikarte Leistungsverzeichnisse.
|
|
3.
|
Klicken Sie auf den Pfeil des "Drucken"-Buttons und wählen Sie Stornorechnung aus.
|
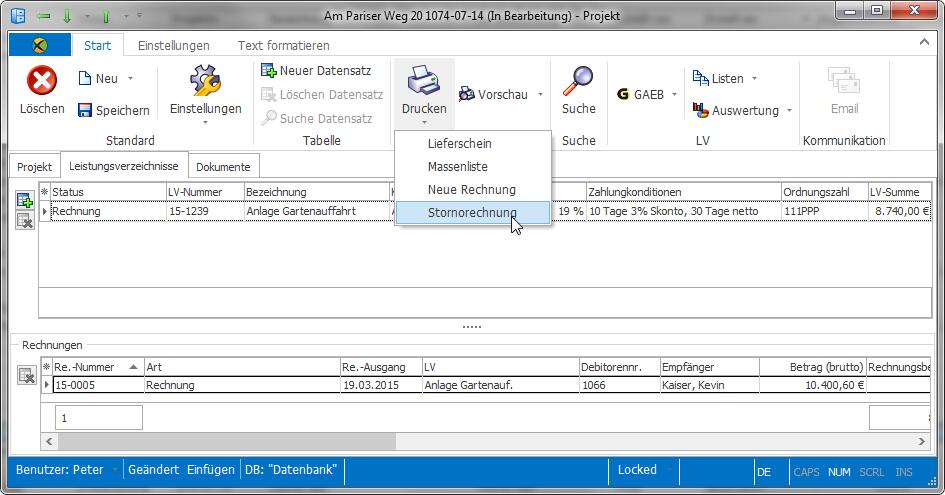
|
4.
|
Klicken Sie auf Stornorechnung. Es öffnet sich nun das Druckfenster.
|
Im Druckfenster müssen weiterführende Einstellungen vorgenommen werden. Hier entscheiden Sie, ob es eine pauschale oder positionsbezogene Stornorechnung sein soll.
So erstellen Sie eine pauschale Stornorechnung / Gutschrift
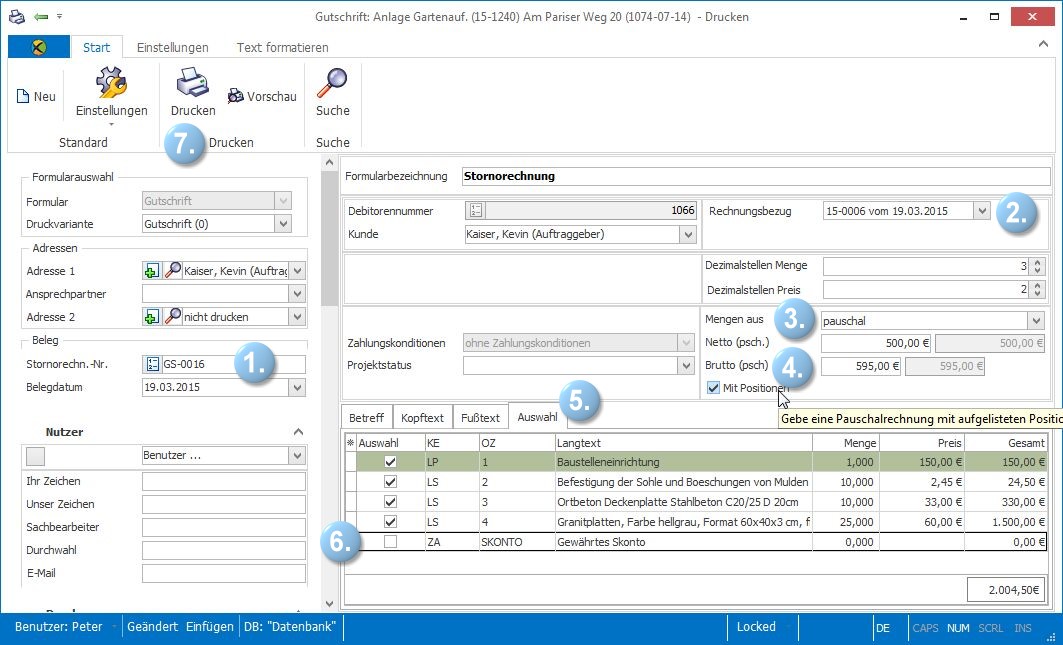
|
1.
|
Klicken Sie auf den  - Button, um eine automatische Stornorechnungnummer zu erzeugen. Sie können diese alternativ auch per Hand eintragen, indem Sie das Textfeld durch anklicken aktivieren. - Button, um eine automatische Stornorechnungnummer zu erzeugen. Sie können diese alternativ auch per Hand eintragen, indem Sie das Textfeld durch anklicken aktivieren.
|
|
2.
|
Wählen Sie im Feld Rechnungsbezug über den  - Button die Rechnung aus, auf die sich die Stornorechnung beziehen soll. Dieser wird auf der Stornorechnung mit ausgegeben. - Button die Rechnung aus, auf die sich die Stornorechnung beziehen soll. Dieser wird auf der Stornorechnung mit ausgegeben.
|
|
3.
|
Wählen Sie in der Rubrik Mengen aus über den  - Button pauschal aus. - Button pauschal aus.
|
|
4.
|
Es erscheinen rechts nun die Eingabefelder Netto (psch.) und Brutto (psch.). Tragen Sie hier den gewünschten Brutto- oder Nettobetrag ein. Der dazu gehörige Brutto- oder Nettobetrag wird anschliessend automatisch berechnet.
Wenn Sie den Checkbutton  Mit Positionen aktivieren, so werden alle unten in der Liste ausgewählten Positionen in der Stornorechnung mit ausgegeben. Klicken Sie hierzu die Checkbuttons Mit Positionen aktivieren, so werden alle unten in der Liste ausgewählten Positionen in der Stornorechnung mit ausgegeben. Klicken Sie hierzu die Checkbuttons  der Spalte Auswahl an. Ein Doppelklick auf die Spaltenüberschrift markiert/demarkiert alle Positionen. der Spalte Auswahl an. Ein Doppelklick auf die Spaltenüberschrift markiert/demarkiert alle Positionen.
|
|
5.
|
Über den Reiter Auswahl können Sie nun entweder die gesamte Rechnung stornieren, indem Sie sämtliche Vorgaben übernehmen, oder Sie beziehen sich nur auf bestimmte Positionen, welche sie mit den Checkbuttons  markieren. Zusätzlich können Sie die Mengenangaben nach Ihren Wünschen ändern, wenn nur Teilleistungen zurückerstattet werden sollen. markieren. Zusätzlich können Sie die Mengenangaben nach Ihren Wünschen ändern, wenn nur Teilleistungen zurückerstattet werden sollen.
|
|
7.
|
Klicken Sie auf Drucken und bestätigen Sie die Abfrage Soll die Stornorechnung gespeichert werden? mit Ja.
|
So erstellen Sie eine positionsbezogene Stornorechnung
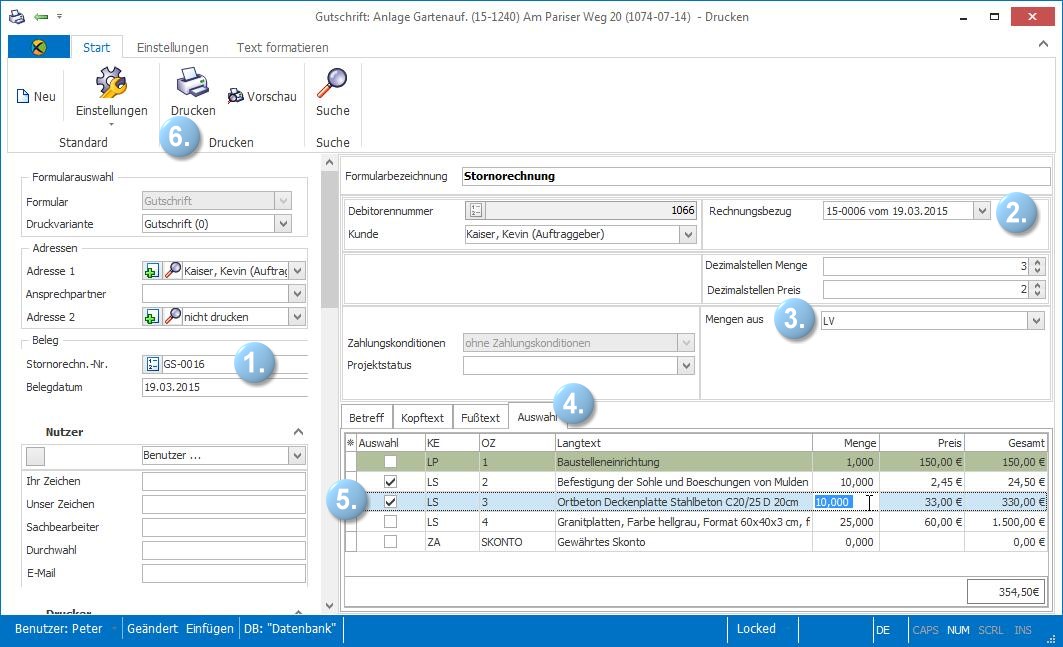
|
1.
|
Klicken Sie auf den  - Button, um eine automatische Stornorechnungs-Nummer zu erzeugen. Sie können diese alternativ auch per Hand eintragen, indem Sie das Textfeld durch anklicken aktivieren. - Button, um eine automatische Stornorechnungs-Nummer zu erzeugen. Sie können diese alternativ auch per Hand eintragen, indem Sie das Textfeld durch anklicken aktivieren.
|
|
2.
|
Falls bekannt, wählen Sie im Feld Rechnungszezug über den  - Button die Rechnung aus, auf die sich die Stornorechnung beziehen soll. - Button die Rechnung aus, auf die sich die Stornorechnung beziehen soll.
|
|
3.
|
Wählen Sie in der Rubrik Mengen aus über den  - Button LV aus. - Button LV aus.
|
|
4.
|
Aktivieren Sie nun in der Karteikarte Auswahl alle Positionen, die in die Stornorechnung mit einfliessen sollen. Klicken Sie hierzu die Checkbuttons  der Spalte Auswahl an. Ein Doppelklick auf die Spaltenüberschrift markiert/demarkiert alle Positionen. der Spalte Auswahl an. Ein Doppelklick auf die Spaltenüberschrift markiert/demarkiert alle Positionen.
|
|
5.
|
Wichtig: Ändern Sie bei Bedarf die Mengenangaben je nach Art des gewünschten Stornos (wenn z.B. nur ein Teil des Auftrags storniert werden soll. Über die letzte Tabellenzeile ZA - Gewährtes Skonto können Sie bereits skontierte Zahlungseingänge rückabwickeln. Tragen Sie hierzu im Feld Menge den gewünschten Skontosatz ein.
|
|
6.
|
Klicken Sie auf Drucken und bestätigen Sie die Abfrage Soll die Stornorechnung gespeichert werden? mit Ja.
|
Die Stornorechnungen werden nun im Zahlungsverkehr gelistet (z.B. mit der Kennung "GS"). Diese können nun ausbezahlt oder mit einer bestehenden Rechnung verrechnet werden.
Weiter zu Stornorechnungen verrechnen
|