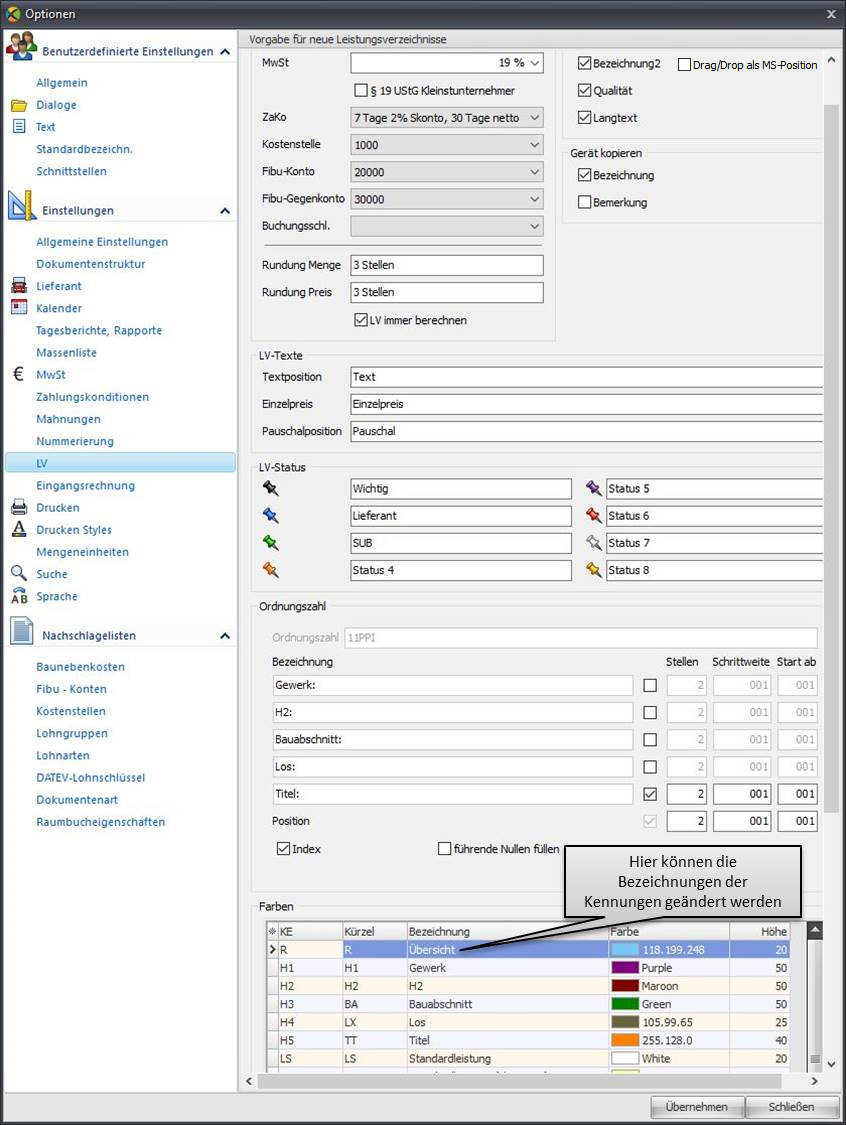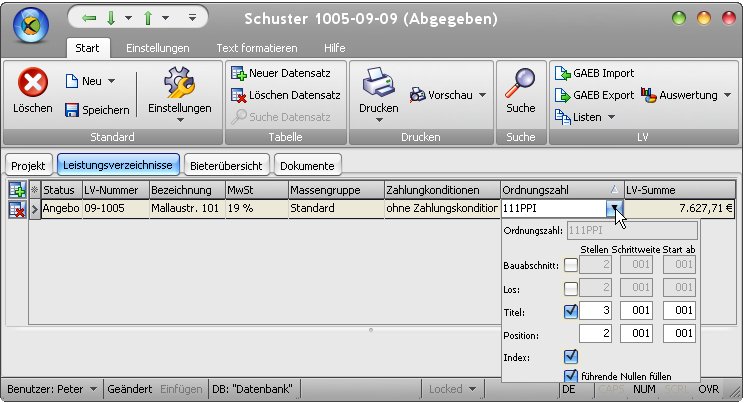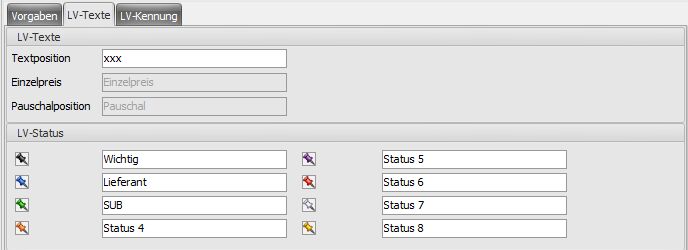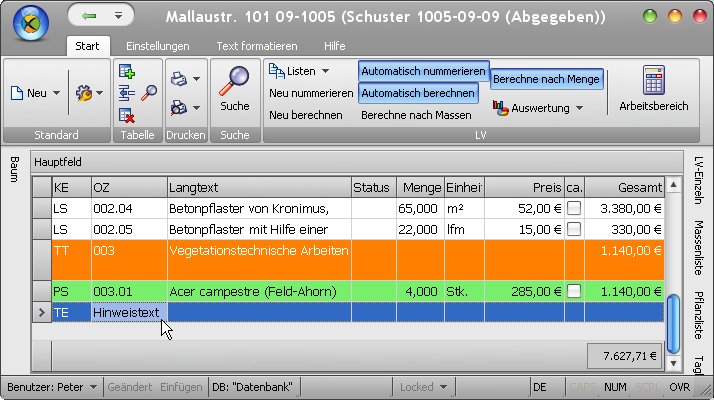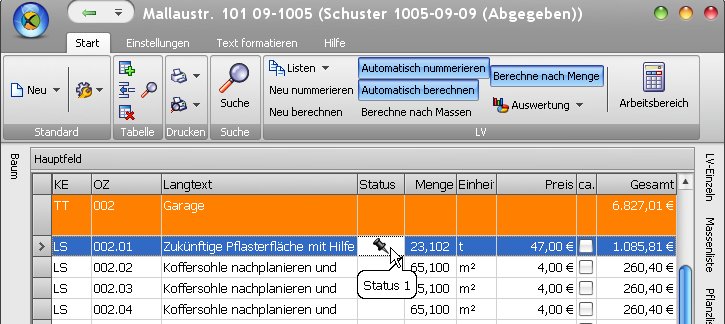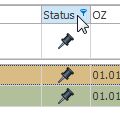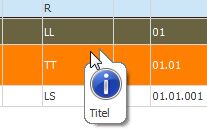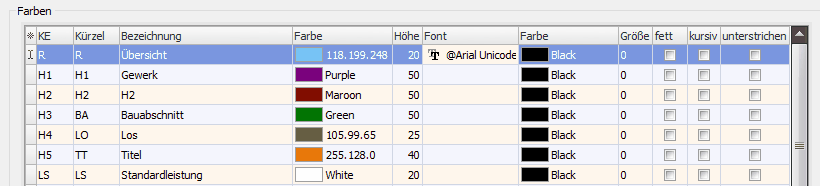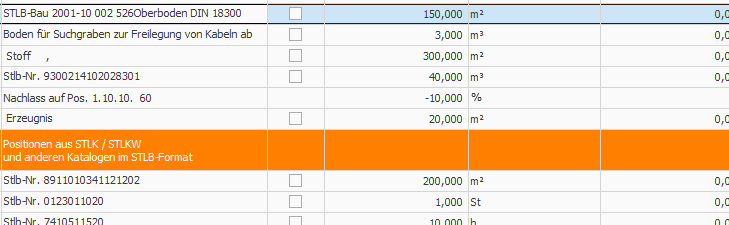|
Die umfangreichen Einstellungsmöglichkeiten für Leistungsverzeichnisse finden sie unter dem Pfad: Extras > Optionen > Einstellungen > LV.
Alle Einstellungen, die Sie hier vornehmen, fliessen direkt in neu zu erstellende LV's ein. Bereits erstellte LV's behalten ihre ursprünglichen Parameter.
Die LV-Optionen sind in drei Bereiche untergliedert:
verteilt
Das Optionsfenster Vorgaben hat folgendes Aussehen:
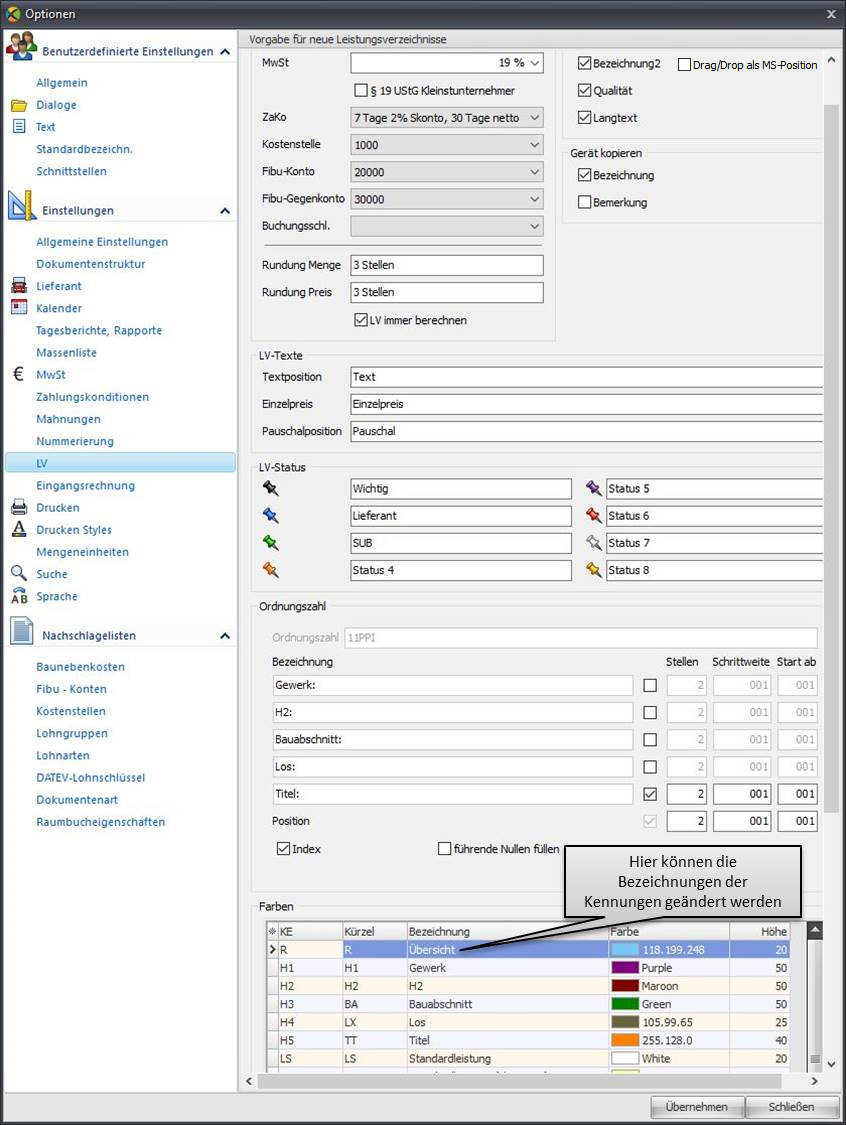
Klicken Sie mit der Maus auf den Bereich, für den Sie Infos/Hilfe benötigen
Projekt
|
•
|
MwSt: Hier stehen alle Mehrwertsteuersätze zur Verfügung, die Sie über die Optionen > MwSt definiert haben
|
|
•
|
§19 für Kleinstunternehmer: Aktivieren Sie diese Funktion, so wird der MwSt.-Satz auf 0% fixiert. Achtung: Es ist anschliessend im Programm keine Umstellung der MwSt.-Sätze mehr möglich!
|
|
•
|
Kostenstelle: Sie können hier neuen LVs automatisch einer Kostenstelle zuweisen. Die Kostenstellen-Auswahl richten Sie über die Option Kostenstellen ein
|
Ordnungszahl - Automatische Nummerierung im LV
|
•
|
In diesen Eingabefeldern legen Sie fest, wie die einzelnen Positionsbezeichnungen nummeriert werden. Die Nummerierung erfolgt im Feld OZ (Ordnungszahl). Getrennt einstellbar sind die 5 Hauptrubriken, deren Bezeichnungen Sie ab der Version X2 selbst festlegen können.
Ist eine Rubrik deaktiviert (grau hinterlegt), so wird diese automatisch einstellig nummeriert
|
|
•
|
Index: Ist dieses Feld aktiviert, so wird den Positionen ein zusätzlicher Index hinzugefügt
|
|
•
|
führende Nullen füllen: Ist diese Checkbox aktiviert, so wird z.B. die auf drei Stellen eingestellte Zahl 1 als 001 angezeigt
|
|
•
|
Diese Grundeinstellung können Sie bei der Neuanlage eines LVs wie auch nachträglich über das Feld Ordnungszahl anpassen / verändern:
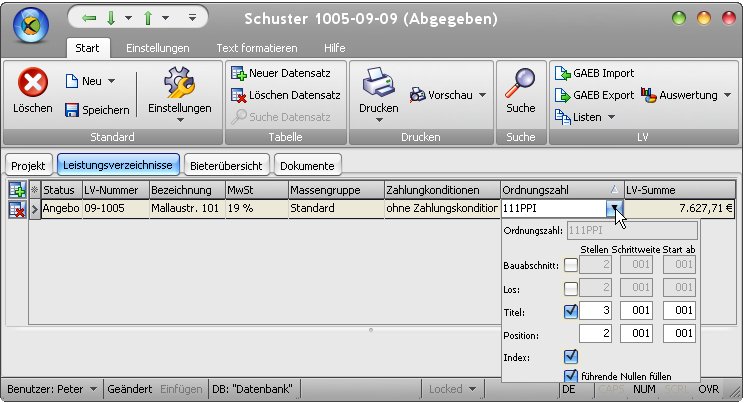
Bitte beachten Sie, dass Sie Anschließend im LV den Button  klicken müssen, um die Änderungen zu übernehmen. klicken müssen, um die Änderungen zu übernehmen.
|
|
•
|
Rundung Menge: Tragen Sie hier die Stellen hinter dem Komma ein, auf welche gerundet werden soll. Beachten Sie: Der gerundete Wert geht in die Preisberechnung ein! Standard ist hier 3.
|
|
•
|
Rundung Preis: Tragen Sie hier die Stellen hinter dem Komma ein, auf die die Preisangaben gerundet werden sollen. Standard ist hier 2.
|
Gerät / Material Kopieren
Die Einstellungen dieser Rubrik beziehen sich auf Kopiervorgänge von Material/Gerät aus der erweiterten Suche heraus in ein bestehendes LV.
Je nachdem, ob die entsprechende  Checkbox aktiviert ist, werden die Felder des zu kopierenden Datensatzes mit kopiert oder nicht. Checkbox aktiviert ist, werden die Felder des zu kopierenden Datensatzes mit kopiert oder nicht.
LV-Texte
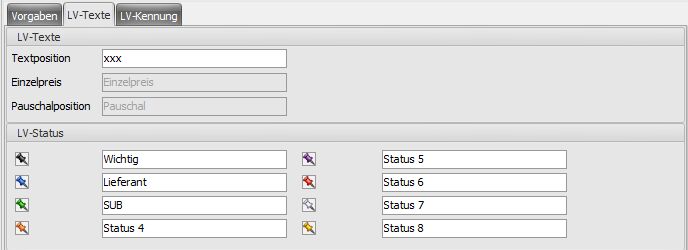
Klicken Sie mit der Maus auf den Bereich, für den Sie Infos/Hilfe benötigen
LV-Texte
|
•
|
Textposition: Der hier eingetragene Text wird im LV der Kennung TE als Ordnungszahl (OZ) zugeordnet:
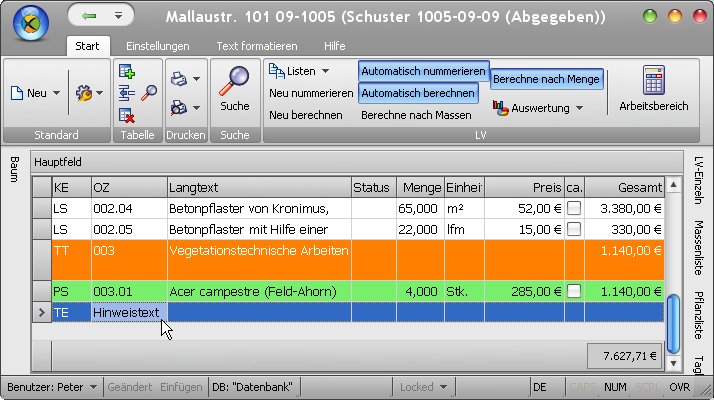
|
LV Status
|
•
|
Hier stehen Ihnen insgesamt 8 frei definierbare Felder zur Verfügung, mit denen Sie Ihre LV-Positionen kennzeichnen können. Zur Anzeige steht Ihnen hierzu in der Feldauswahl das Feld Status zur Verfügung. Hierin wird der entsprechende Pin sowie der eingetragene Text in Form einer Ballonhilfe angezeigt:
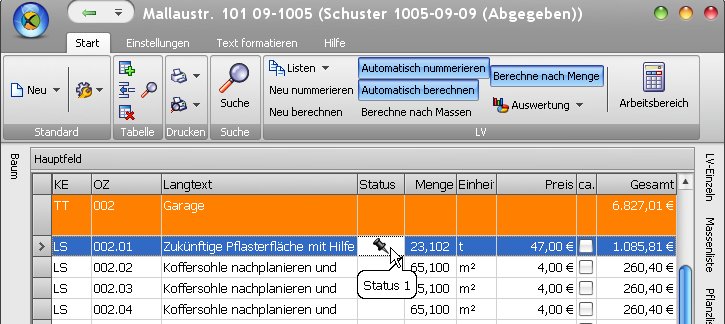
|
Der Status wird in verschiedene Anzeigen und Tabellen als zusätzliche Info mit übernommen. Zusätzlich können Sie in mexXsoft X2 das Leistungsverzeichnis bei Bedarf nach Status filtern:
Klicken Sie hierzu die Spaltenüberschrift an und wählen Sie den / die gewünschten Status aus:
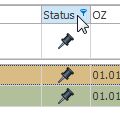
LV-Farben und Schriftarten
In diesem Fenster können Sie das Aussehen und die Beschriftung sämtlicher LV-Positionen nach Ihren Wünschen einstellen. Lediglich die internen Kennungen KE in der ersten Spalte werden vom System benötigt und sind fixiert. Alle übrigens Spalten sind editierbar. Von besonderer Bedeutung sind hier die 5 frei definierbaren Hierarchiestufen H1 bis H5 ganz oben: Entsprechend den GAEB-Konventionen sind diese beliebig beschreibbar.
Im LV selbst erscheint das Kürzel sowie die Bezeichnung als ballon-Hilfe:
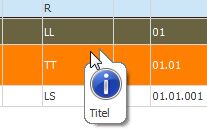
Farbauswahl
Sie können über die Eingabefelder sämtlichen Kennungen eine spezifische Farbe zuordnen. Hierzu stehen Ihnen 3 Möglichkeiten zur Verfügung:
|
1.
|
Sie klicken auf das schwarze Dreieck  und wählen aus dem Farbauswahlmenü die gewünschte Farbe aus und wählen aus dem Farbauswahlmenü die gewünschte Farbe aus
|
|
2.
|
Sie geben den RGB-Wert per Tastatureingabe ein
|
|
3.
|
Sie starten die Windows-Farbauswahl durch Klick auf das  -Symbol und wählen dort die Farbe aus -Symbol und wählen dort die Farbe aus
|
Zellenhöhe
Aktivieren Sie das Eingabefeld durch einmaliges Anklicken und geben Sie die gewünschte Zellenhöhe in Pixeln ein. Die Änderungen werden direkt übernommen und die Anzeige aller Leistungsverzeichnisse wird entsprechend angepasst. Die obigen Einstellungen (TT: grün, Höhe 50 pix; LS und LP: Höhe 20 pix) ergeben z.B. die obige Ansicht
Schriftart (font) und Formatierung
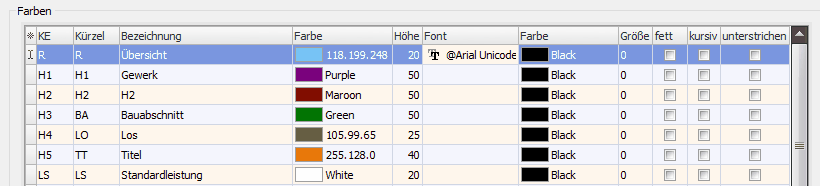
Im Scrollfenster Farben befinden sich auf der rechten Seite die Standardeinstellungen von Schriftart (font) und Schriftformatierung. Sie können hier jede LV-Kennung mit einem vordefinierten Zeichensatz inkl. Zeichenformatierung festlegen.
Diese Textformatierung wird im Anschluß für jede neue LV-Position übernommen. Sie können die Formatierung jedoch jederzeit im LV über das Editierfenster wieder ändern:
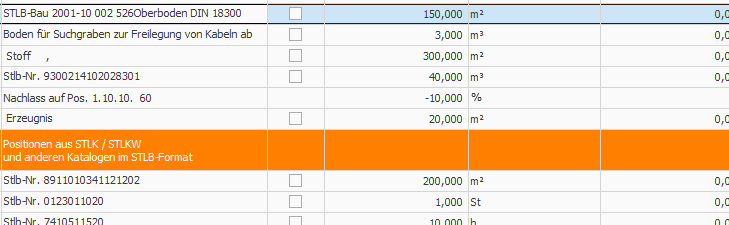
Wichtig: Sie müssen einen Font eintragen - da ansonsten die folgenden Optionen Farbe, Größe, fett, kursiv und unterstrichen nicht funktionieren!
|