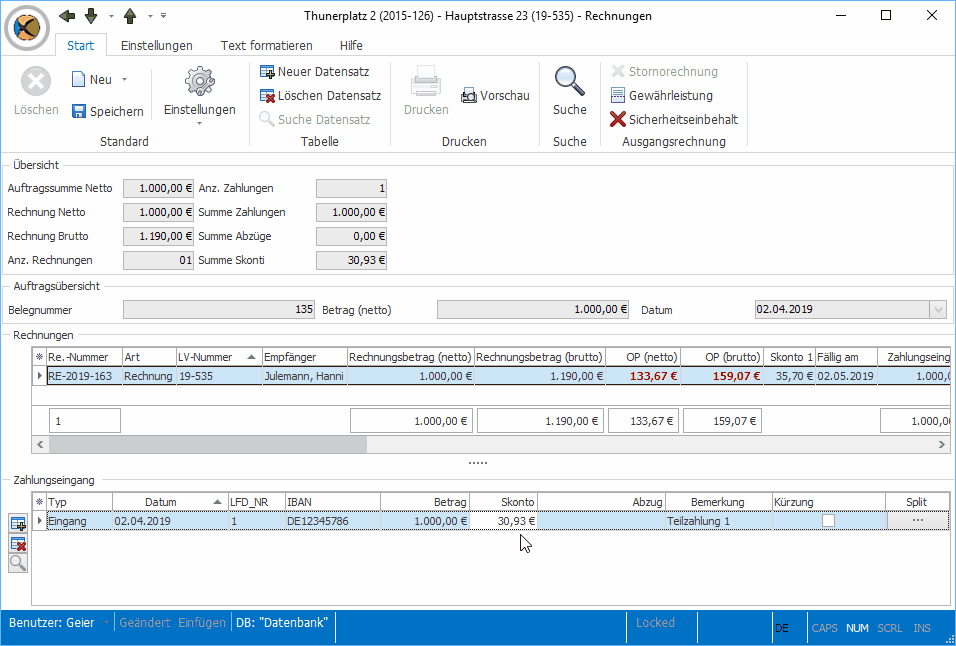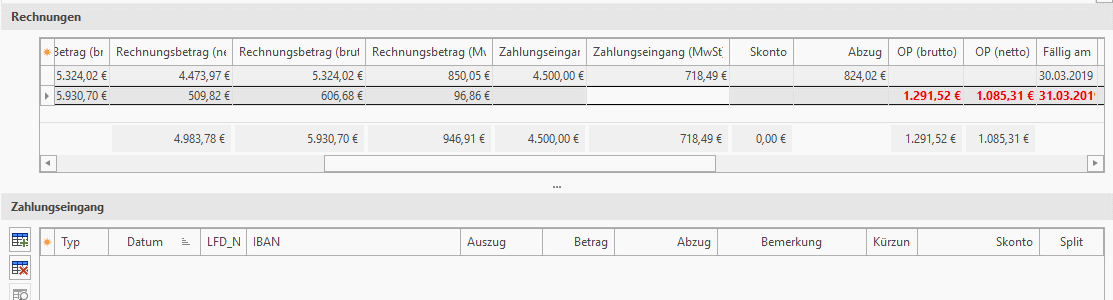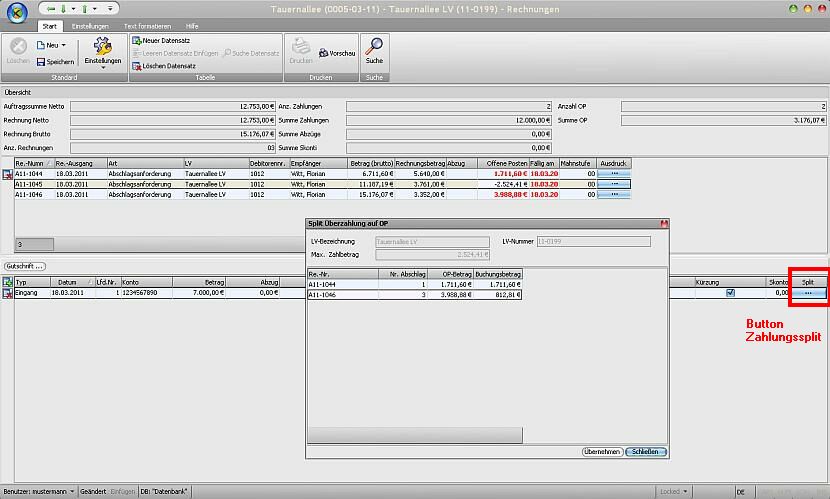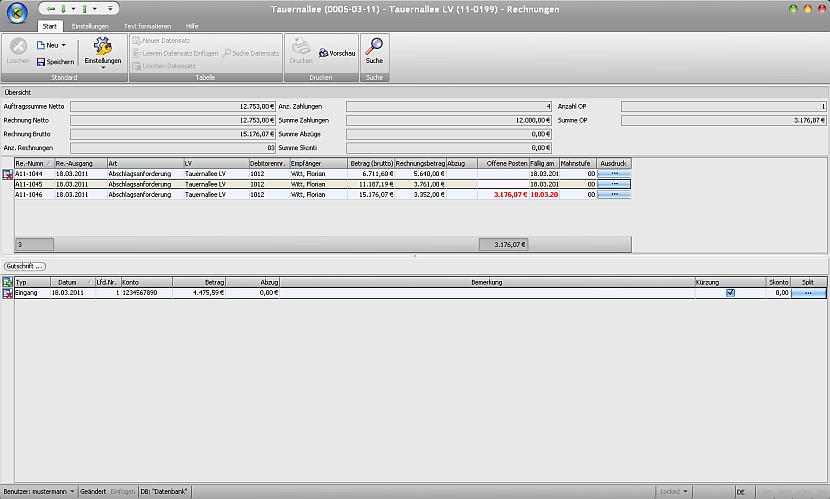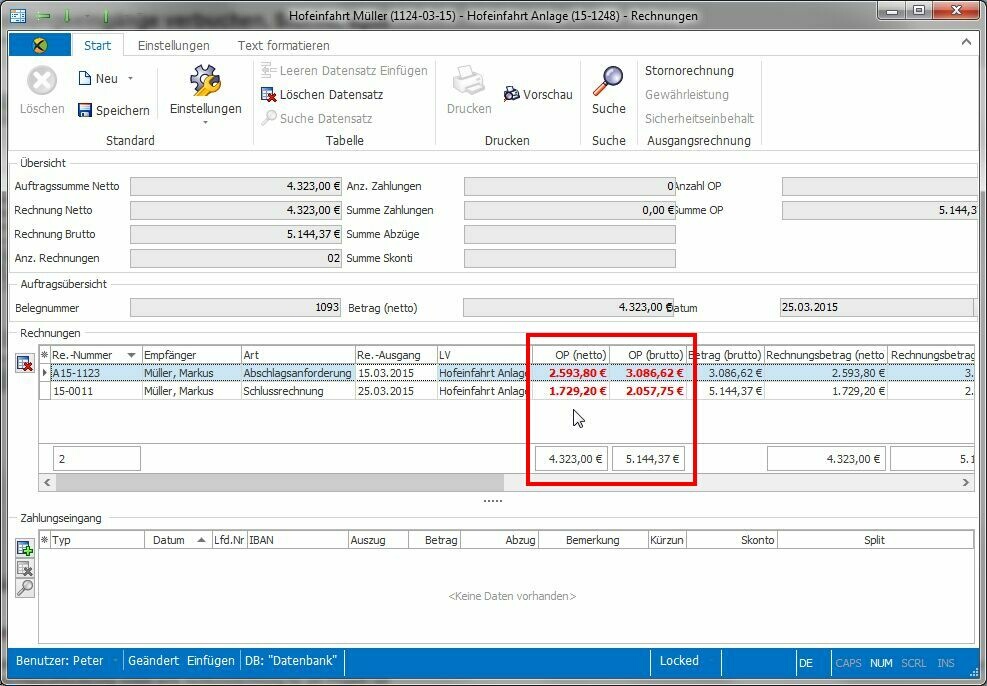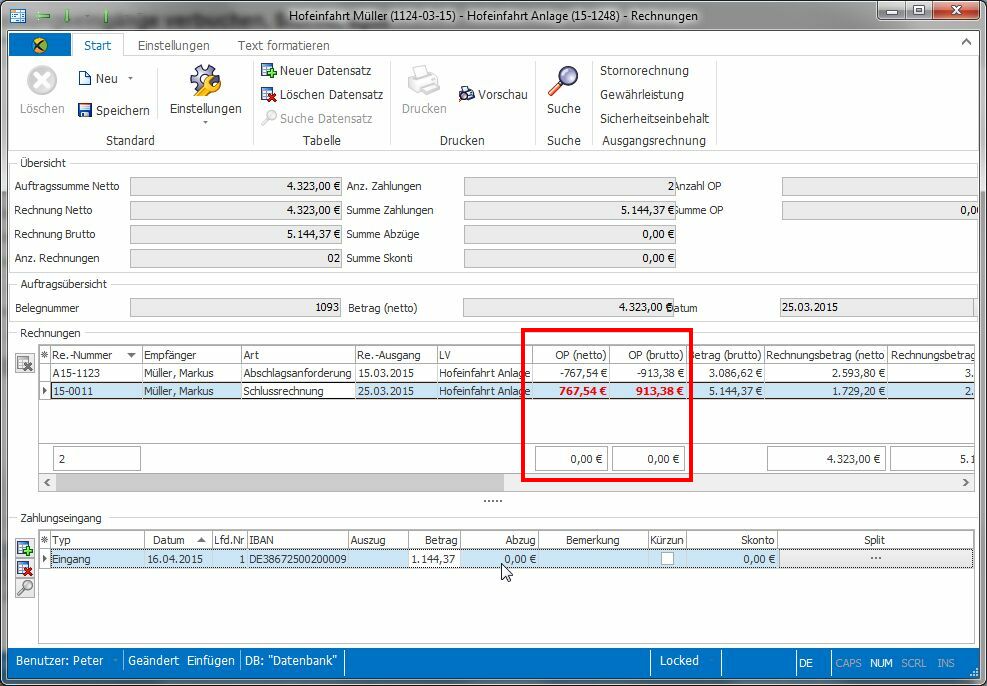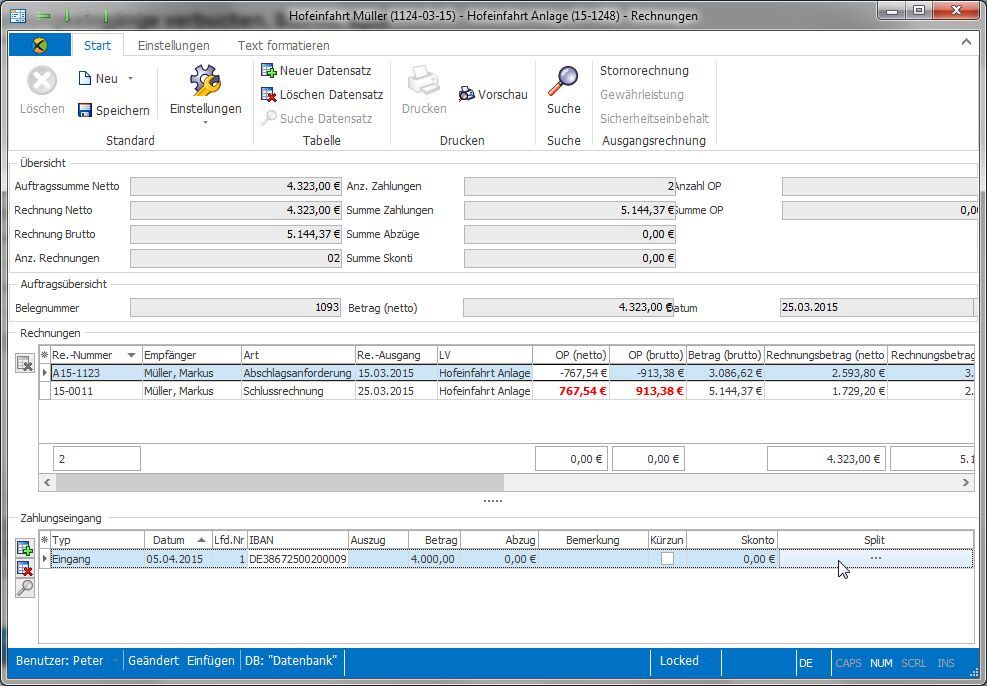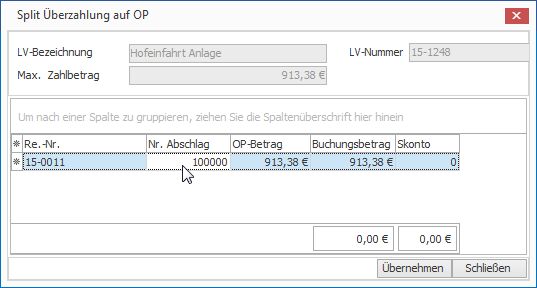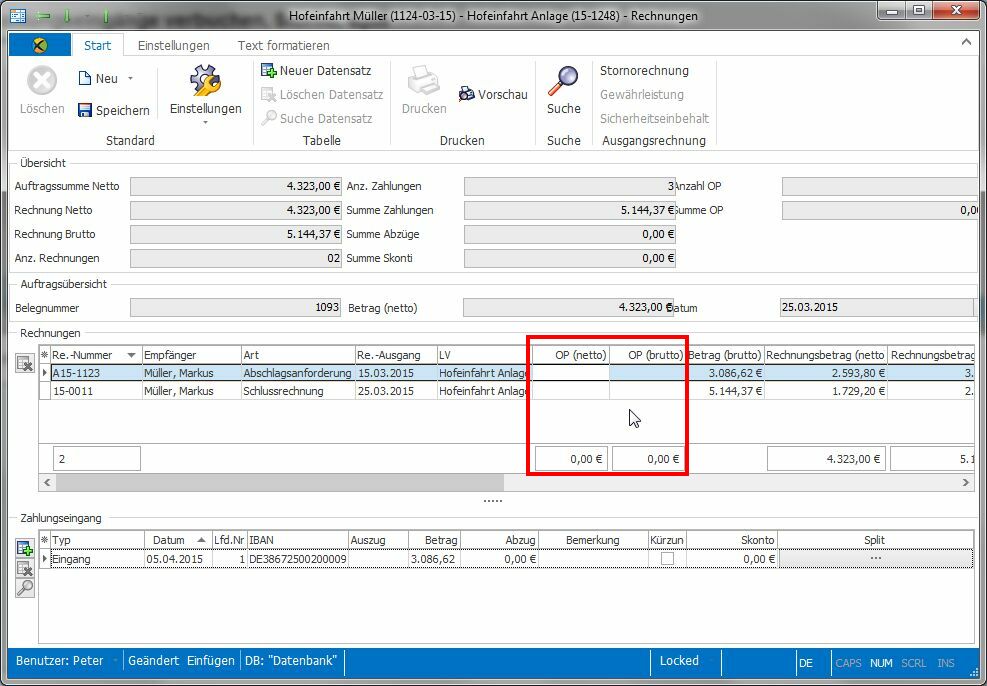|
Diese Seite behandelt die folgenden Themen:
Um einen Zahlungseingang zu verbuchen, gehen Sie bitte wie folgt vor:
|
1.
|
Markieren Sie in der Hauptnavigation den Bereich Zahlungsverkehr, um im Inhaltsbereich des Hauptfensters die Rechnungsliste angezeigt zu bekommen.
|
|
2.
|
Wählen Sie in der Rechnungsliste nun die Rechnung aus, zu der Sie einen Zahlungseingang verbuchen möchten und öffnen Sie das Rechnungsfenster durch einen Doppelklick auf die Rechnung.
|

|
3.
|
Erstellen Sie im unteren Bereich des Rechnungsfensters einen neuen Datensatz: Klicken Sie entweder auf den am linken Rand des Fensters angeordneten  -Button oder tätigen Sie an einer beliebigen Stelle im unteren Bereich des Rechnungsfensters einen rechten Mausklick. Anschließend wählen Sie im Kontextmenü die Option Neu. Der neue Datensatz erscheint nun voreingestellt in Form eines Zahlungseingangs: Hierbei wird der Betrag des offenen Postens automtisch als Zahlungseingang vorgegeben. -Button oder tätigen Sie an einer beliebigen Stelle im unteren Bereich des Rechnungsfensters einen rechten Mausklick. Anschließend wählen Sie im Kontextmenü die Option Neu. Der neue Datensatz erscheint nun voreingestellt in Form eines Zahlungseingangs: Hierbei wird der Betrag des offenen Postens automtisch als Zahlungseingang vorgegeben.
Bitte beachten Sie:
Dies hat zur Folge, dass der offene Posten im oberen Teil des Rechnungsfensters nun ausgeglichen ist.
|
|
4.
|
Sollte die eingegangene Zahlung nicht genau mit dem für diese Rechnung offenen Posten übereinstimmen, geben Sie im Eingabefeld Zahlungseingang den stattdessen eingegangenen Betrag ein. Im Feld Offene Posten im oberen Teil des Rechnungsfensters wird nun der aktualisierte offene Posten in roter Schrift angezeigt.
|
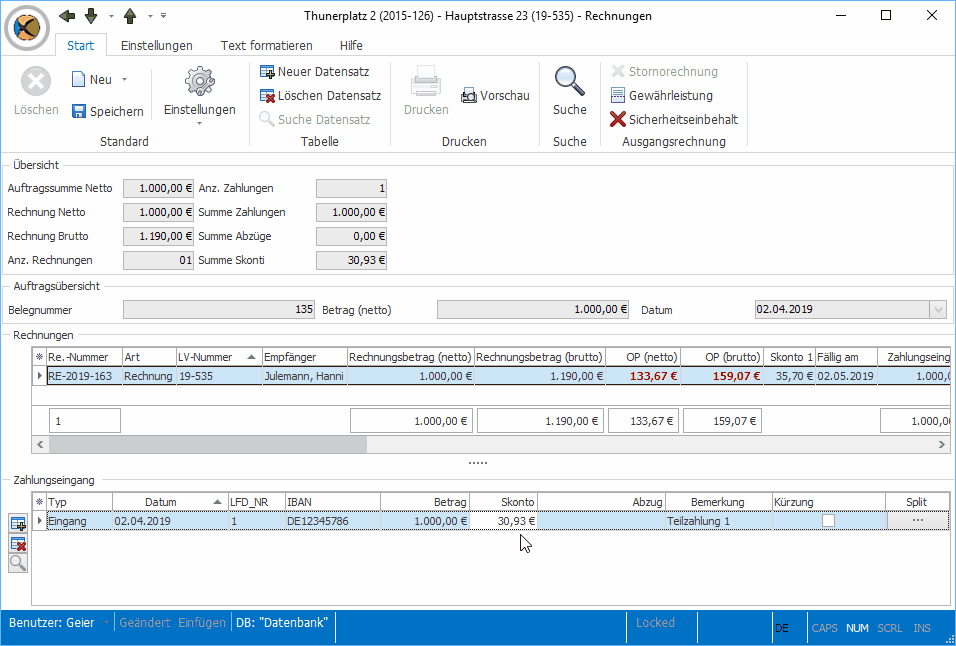
|
5.
|
Skonto
Sollten Sie bei der Rechnungserstellung Skonto eingeräumt haben, so wird dieser im Zahlungsverkehr automatisch berechnet. Liegt ein Zahlungseingang innerhalb der gewählten Skontofrist, so wird das Skonto - auch bei Teilbeträgen - automatisch berechnet. Dies funktioniert auch bei bei mehreren Zahlungseingängen für die gleiche Rechnung.
Wichtig: Bitte beachten Sie, dass das Skonto kaufmännisch berechnet wird. Im obigen Beispiel fallen 3% Skonto an. Wieso sind bei einem Zahlbetrag von 1000,00 3% Skonto 30,93?
Erklärung: Das Skonto wird vom Gesamtbetrag (Zahlung + Skonto 1000,00 + 30,93 = 1030,93 Gesamtbetrag) berechnet und von diesem abgezogen.
So errechnet man den Gesamtbetrag (Beispiel 3% Skonto): Zahlbetrag 1000,00 = 97% -> 100% sind 1000,00 *100 / 97 = 1030,93. Daraus ergibt sich der Skontobetrag von 30,93
Allgemeine Berechnungsformel: Skonto = (Zahlbetrag * 100 / (100-Skonto-%)) - Zahlbetrag
|
|
6.
|
Abzug und Kürzung
1) Abzug
Das Abzug-Feld sollte nur bei Eingängen von Abschlagsanforderungen verwendet werden. Wurde z.B. der Betrag einer Abschlagsanforderung nicht vollständig überwiesen, so können Sie den fehlenden Betrag in das Abzug-Feld eintragen, oder den erforderlichen Abzug durch Klick auf das  -Icon automatisch berechnen lassen. -Icon automatisch berechnen lassen.
Folge: Der Fehlbetrag wird auf die Folgerechnung (= Abschlagsanforderung, (Teil-)Schlussrechnung) übertragen und der Offene Posten dieser Rechnung wird um den Abzugsbetrag vermindert bzw. auf 0,00 gesetzt. Sie verzichten also nicht auf den Fehlbetrag!
Vorteil: Die OP-Liste steht nun auf 0,00 , ohne dass Sie auf Ihr Geld verzichten.
Bringen Sie den Fehlbetrag nicht in den Abzug, so bleibt der Offene Posten und damit der Geldforderung für diese Rechnung bestehen.
Bitte beachten Sie: Nach Ablauf der Zahlungsfrist erscheint auch eine Abschlagsanforderung in der Mahnliste und kann von dort angemahnt werden.
Überzahlung einer Abschlagsanforderung
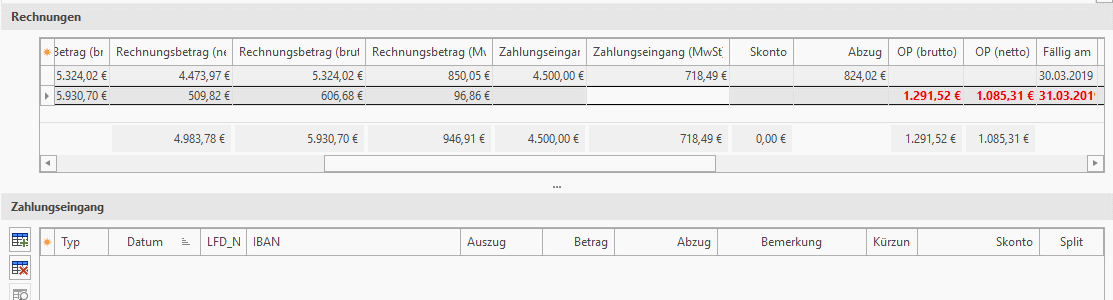
Wurde eine Abschlagsanforderung im Rahmen einer Vorauszahlung überzahlt (= negativer Wert in der Offene Posten-Spalte), so tragen Sie bitte den überzahlten Betrag mit negativem Vorzeichen (!) in die Abzug-Spalte ein. Dadurch werden die OP-Spalten auf 0,00 gesetzt und der überzahlte Betrag auf die nächste Abschlagsanforderung bzw. Schlussrechnung übertragen.
2) Kürzung
Wenn Sie einen offenen Betrag in das Abzug-Feld eintragen und zusätzlich das  Häkchen bei Kürzung setzen, so wird dieser Betrag gekürzt! Das bedeutet, Sie verzichten auf die Zahlung dieses Geldbetrages! Er erscheint - im Gegensatz zum Abzug - nicht mehr in den Folgerechnungen. Geben Sie in diesem Fall im Sinne der Nachvollziehbarkeit im Bermerkungsfeld eine entsprechende Begründung ein. Der Offene Posten wird hiermit - endgültig - um den Kürzungsbetrag vermindert. Häkchen bei Kürzung setzen, so wird dieser Betrag gekürzt! Das bedeutet, Sie verzichten auf die Zahlung dieses Geldbetrages! Er erscheint - im Gegensatz zum Abzug - nicht mehr in den Folgerechnungen. Geben Sie in diesem Fall im Sinne der Nachvollziehbarkeit im Bermerkungsfeld eine entsprechende Begründung ein. Der Offene Posten wird hiermit - endgültig - um den Kürzungsbetrag vermindert.
|
Durch einen linken Mausklick auf das Tabellenfeld Ausdruck im oberen Teil des Rechnungsfensters können Sie sich die Originalrechnung noch einmal in Form einer PDF-Datei anzeigen lassen und diese auf Wunsch auch erneut ausdrucken.
Um einen Zahlungssplit (Split) durchzuführen, gehen Sie bitte wie folgt vor:
Sollten Sie einmal bereits eine weitere Abschlagsanforderung versenden, obwohl die Vorherige noch Offene Posten ausweist, besteht bei der Verbuchung des nächsten Zahlungseingangs die Möglichkeit eines Zahlungssplits (Split). Dabei werden Offene Posten vorheriger Rechnungen durch Überzahlungen darauf folgender Abschlagsanforderungen aufgefüllt.
|
1.
|
Markieren Sie in der Hauptnavigation den Bereich Zahlungsverkehr, um im Inhaltsbereich des Hauptfensters die Rechnungsliste angezeigt zu bekommen.
|
|
2.
|
Klicken Sie in der Rechnungsliste auf die Abschlagsanforderung, zu der Sie einen Zahlungseingang verbuchen wollen.
|
|
3.
|
Erstellen Sie im unteren Bereich des Rechnungsfensters einen neuen Datensatz, indem Sie entweder auf das am linken Rand des Fensters angeordnete grüne Plus  klicken oder an einer beliebigen Stelle im unteren Bereich des Rechnungsfensters einen rechten Mausklick tätigen und anschließend im Kontextmenü die Option Neu wählen. Der neue Datensatz erscheint voreingestellt in Form eines Zahlungseingangs in der Höhe des für diese Rechnung offenen Postens. klicken oder an einer beliebigen Stelle im unteren Bereich des Rechnungsfensters einen rechten Mausklick tätigen und anschließend im Kontextmenü die Option Neu wählen. Der neue Datensatz erscheint voreingestellt in Form eines Zahlungseingangs in der Höhe des für diese Rechnung offenen Postens.
|
|
4.
|
Sollte die eingegangene Zahlungsbetrag nicht genau dem für diese Rechnung offenen Posten übereinstimmen, geben Sie im Eingabefeld Betrag den stattdessen eingegangenen Betrag ein. Im Feld Offene Posten im oberen Teil des Rechnungsfensters wird nun der aktualisierte offene Posten in roter Schrift angezeigt. Überzahlungen werden als negative Beträge angezeigt, z.B. -100,00 .
|
|
5.
|
Klicken Sie im unteren Bereich des Rechnungsfensters auf den Button Split. Es öffnet sich das Fenster mit der Option des Zahlungssplits.
|
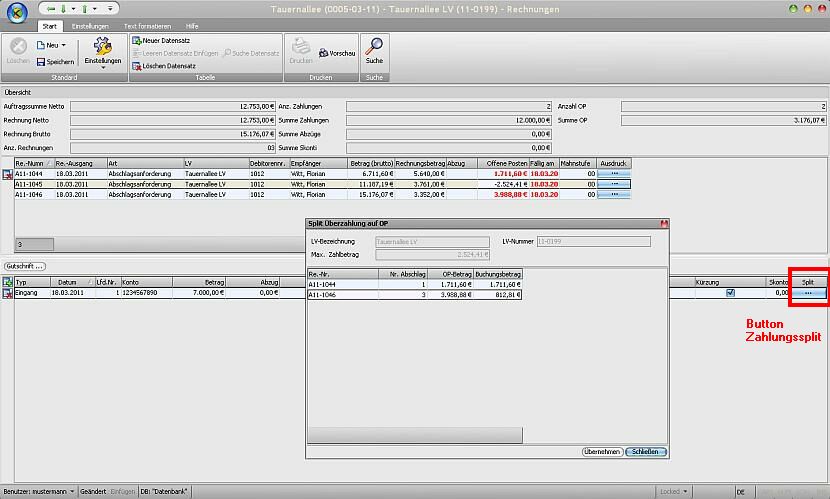
Hinweis: Gesplitteten Zahlungseingang löschen
Beachten Sie bitte, dass Sie bereits gesplittete Zahlungseingänge bei Bedarf alle einzeln löschen müssen. Die gesplitteten Eingänge werden in der Tabelle unten angezeigt, sobald Sie die Rechnungen/Abschlagsanforderungen der mittleren Tabelle anklicken.
|
6.
|
Klicken Sie im Fenster Zahlungssplit auf Übernehmen, um Offene Posten vorheriger Abschlagsanforderungen zunächst aufzufüllen.
|
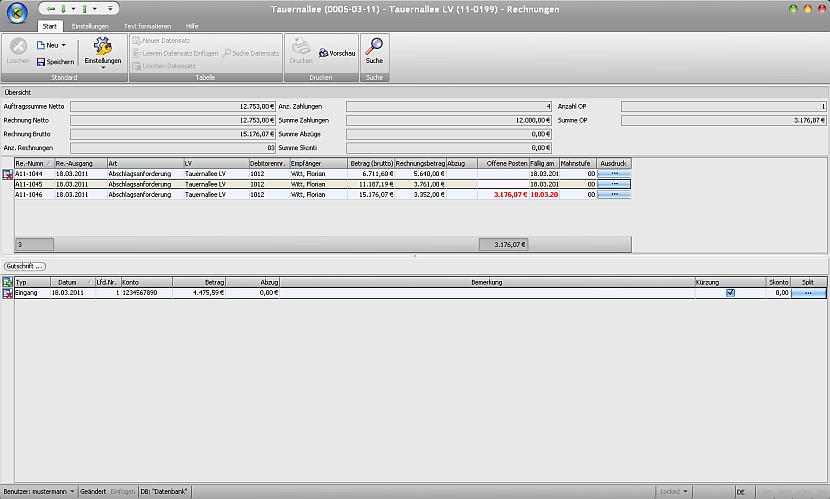
Zahlungssplit bei Überzahlung von Abschlagsanforderungen auf folgende AZs / Schlussrechnung - Rückwärts-Split:
Sollte ein Kunde eine Abschlagsanforderung überzahlen, so muss der zuviel überwiesene Betrag auf die später erstellten Abschlagsanforderungen bzw. auf die Schlussrechnung gesplittet werden. In dem folgenden Beispiel liegt eine Abschlagsanforderung über 3086,62 sowie eine Schlussrechnung über 2057,75 für ein Projekt vor:
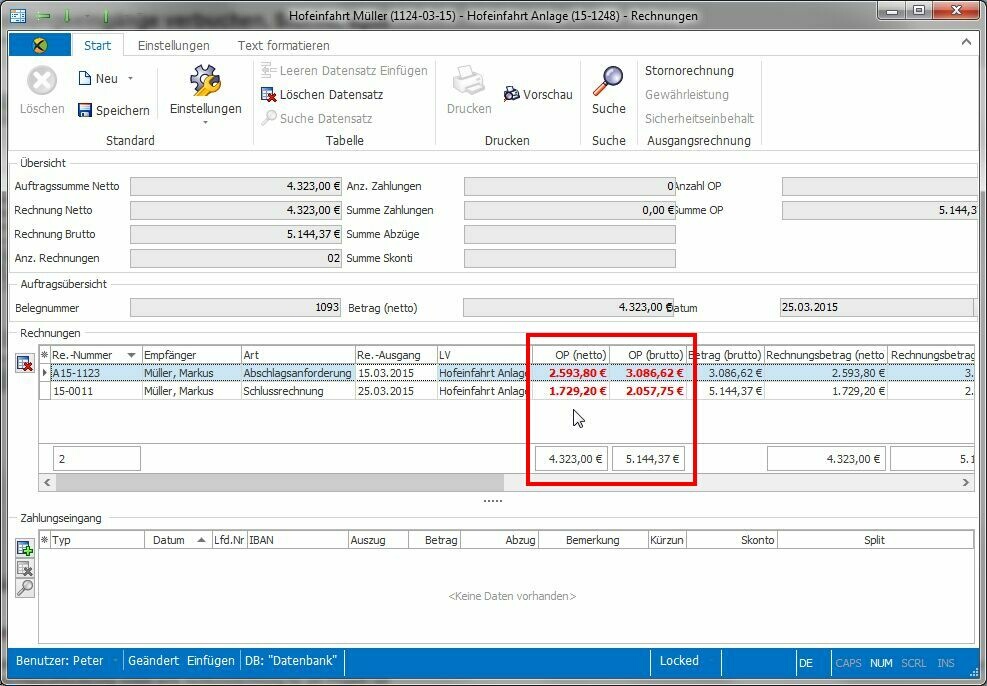
|
1.
|
Der Kunde überwies jedoch nun 4000,00 für die Abschlagsanforderung (A15-1123) und die restlichen 1144,37 für die Schlussrechnung. Diese verbuchen Sie nun auf AZ und Schlussrechnung. Das Fenster zeigt nun die folgenden Tabellen:
|
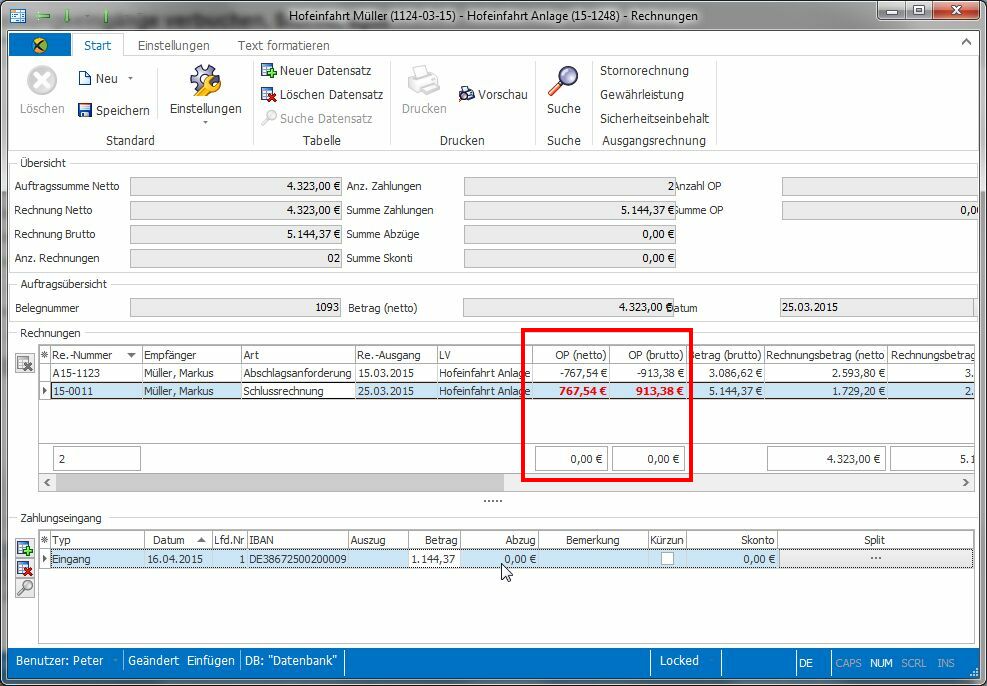
|
2.
|
Hier ist nun zu sehen, dass der Gesamtbetrag vom Kunden beglichen wurde: Die Summen der offenen Posten = 0,00 . Jedoch sind aufgrund der Überzahlung die OP von Abschlagsanforderung und Schlussrechnung noch nicht ausgeglichen.
|
|
3.
|
Klicken Sie nun die überbuchte Abschlagsanforderung (A15-1123) an. Im Fenster Zahlungseingang erscheint nun der überzahlte Eingang:
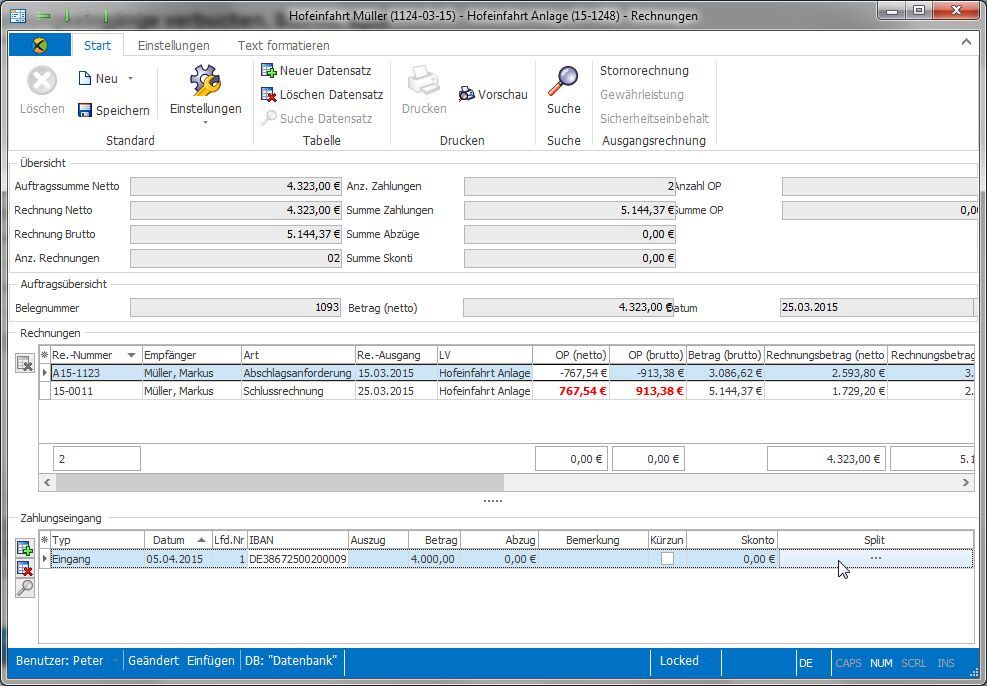
|
|
4.
|
Klicken Sie nun auf den Button Split. Es öffnet sich ein Auswahlfenster
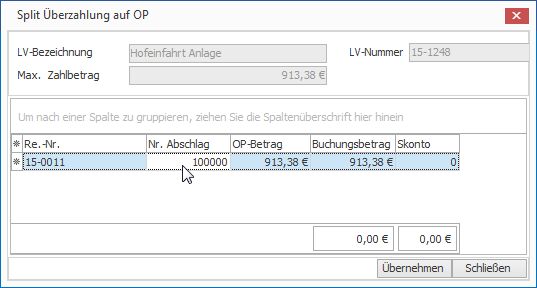
|
|
5.
|
Wählen Sie hier nun die Rechnung aus, auf die die Überzahlung gesplittet werden soll und bestätigen Sie Ihre Auswahl mit Klick auf Übernehmen.
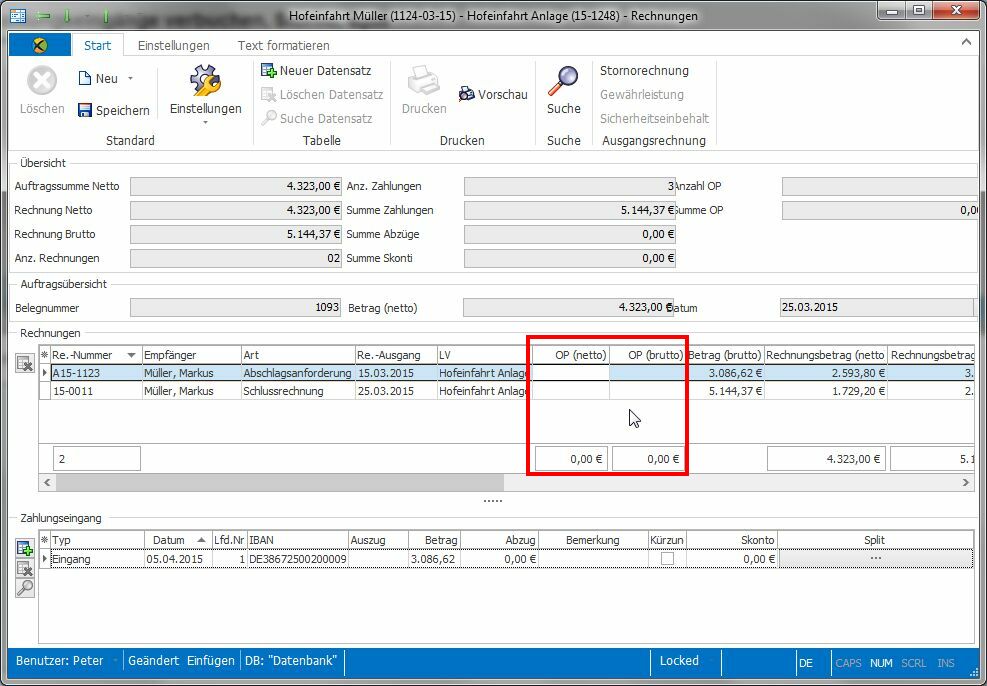
Nun sind alle OPs sowohl in diesem Fenster wie in der Haupttabelle Zahlungsverkehr auf 0,00 gesetzt.
|
|