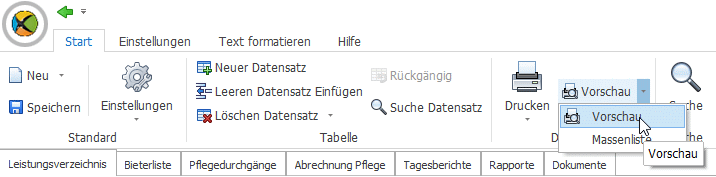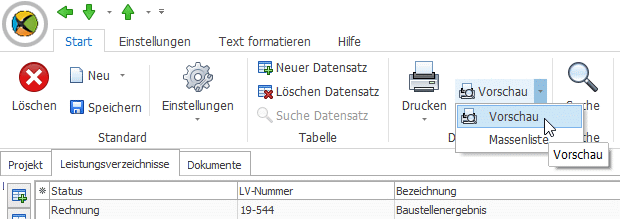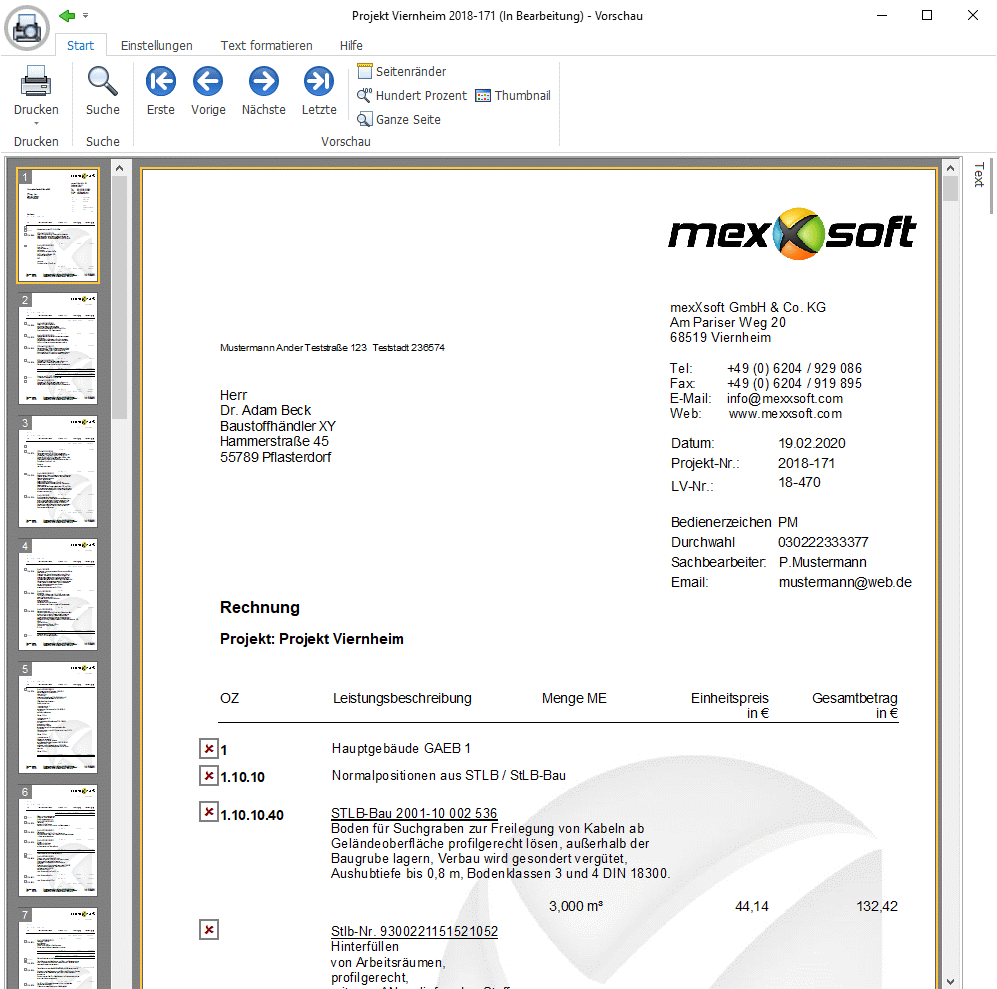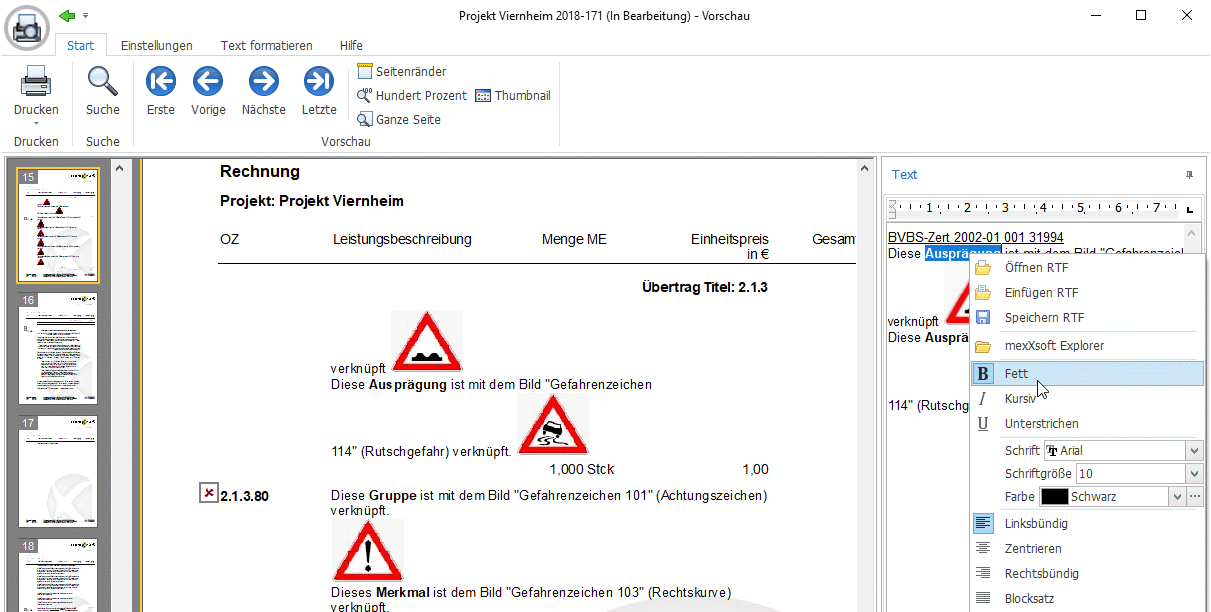|
Die Druckvorschau zeigt Ihnen das exakte Aussehen Ihres Dokumentes. mexXsoft X2 stellt Ihnen an dieser Stelle jedoch eine weitere Sonderfunktion zur Verfügung:
So starten Sie die Druckvorschau:
|
•
|
Öffnen Sie zunächst das für den Druck vorgesehene LV und klicken Sie auf den am oberen Bildrand befindlichen Button Vorschau:
|
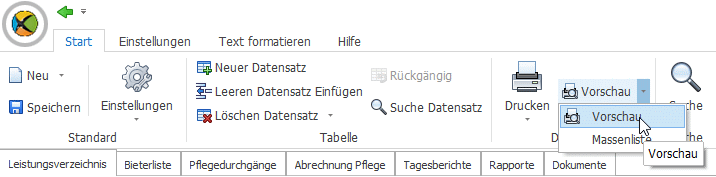
|
•
|
Alternativ können Sie die LV-Vorschau auch über das Projektfenster starten. Auch hier klicken Sie auf den am oberen Bildrand befindlichen Button Vorschau:
|
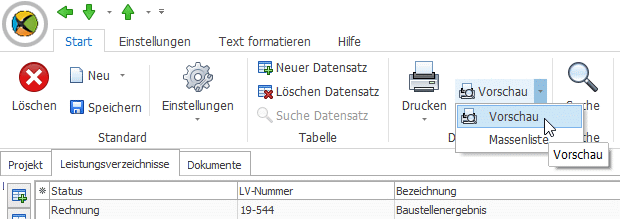
Der Klick auf den Auswahlbutton  gibt Ihnen die Wahl zwischen Angebots-, Rechnungs- und Massenlistenvorschau. Die Druckvorschau öffnet sich daraufhin im selben Fenster, ersetzt also das LV und arbeitet nach dem Prinzip WYSIWYG (What You See Is What You Get). Exakt so, wie das Dokument in der Druckvorschau angezeigt wird, wird es auch ausgedruckt. gibt Ihnen die Wahl zwischen Angebots-, Rechnungs- und Massenlistenvorschau. Die Druckvorschau öffnet sich daraufhin im selben Fenster, ersetzt also das LV und arbeitet nach dem Prinzip WYSIWYG (What You See Is What You Get). Exakt so, wie das Dokument in der Druckvorschau angezeigt wird, wird es auch ausgedruckt.
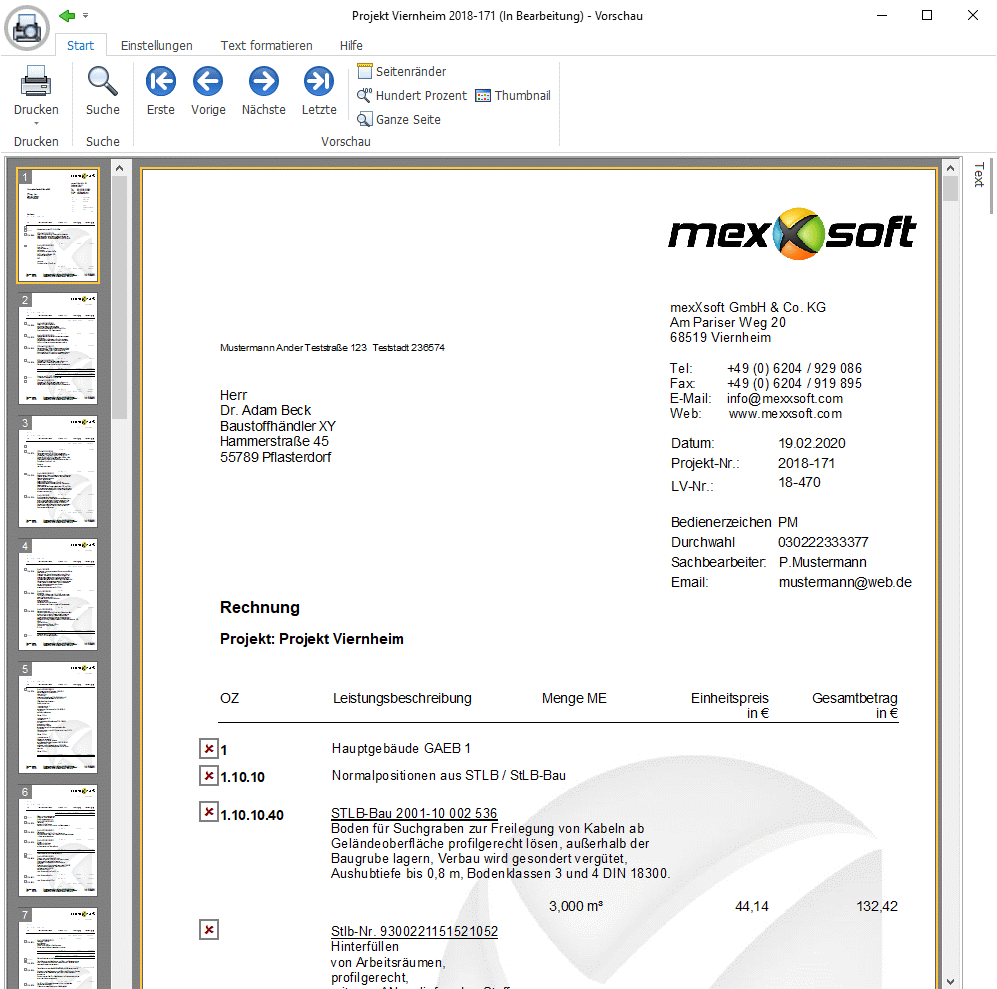
Navigation:
Mit Hilfe der am oberen Rand des Fensters angeordneten Pfeiltasten (Erste, Vorherige, Nächste, Letzte) können Sie sich durch die Druckvorschau navigieren, um die einzelnen Seiten Ihres Dokumentes zu überprüfen. Alternativ dazu stehen Ihnen am linken Bildrand kleine Voransichten der zu druckenden Seiten zur Verfügung, mit deren Hilfe Sie sich ebenfalls durch die Druckvorschau navigieren können.
Navigation innerhalb einer Seite
|
1.
|
mit Hilfe der Maus: bewegen Sie den Mauszeiger auf den Text und halten Sie die linke Maustaste gedrückt (Hand-Symbol erscheint). Über das Scrollrad können Sie die Vorschau auf- und abwärts bewegen.
|
|
2.
|
mit den Pfeiltasten: Diese bewegen Sie die Vorschau in alle vier Richtungen.
|
Nachträgliche Formatierung des Dokuments in der Druckvorschau
|
1.
|
Seitenumbruch: Vor allen LV-Positionen wird in der Vorschau ein  -Symbol eingeblendet. Klicken Sie auf dieses Symbol, so wird an dieser Stelle ein manueller Seitenumbruch erzeugt und die gewählte Position auf die nächste Seite verschoben. Sie können diese Aktion rückgängig machen, indem Sie nun das -Symbol eingeblendet. Klicken Sie auf dieses Symbol, so wird an dieser Stelle ein manueller Seitenumbruch erzeugt und die gewählte Position auf die nächste Seite verschoben. Sie können diese Aktion rückgängig machen, indem Sie nun das  -Symbol der verschobenen LV-Position erneut anklicken. Die Veränderungen werden sofort in der Vorschau gezeigt. Bestätigen Sie beim Verlassen der Vorschau die Abfrage Sollen die Änderungen gespeichert werden? mit Ja. -Symbol der verschobenen LV-Position erneut anklicken. Die Veränderungen werden sofort in der Vorschau gezeigt. Bestätigen Sie beim Verlassen der Vorschau die Abfrage Sollen die Änderungen gespeichert werden? mit Ja.
|
|
2.
|
Positionstext und Bebilderung: Tätigen Sie einen Doppelklick auf die gewünschte Textposition.
Es öffnet sich nun ein Bearbeitungspaneel, dessen Breite Sie durch Ziehen mit gedrückter linker Maustaste einstellen und über den  -Button rechts oben fixieren können: -Button rechts oben fixieren können:
|
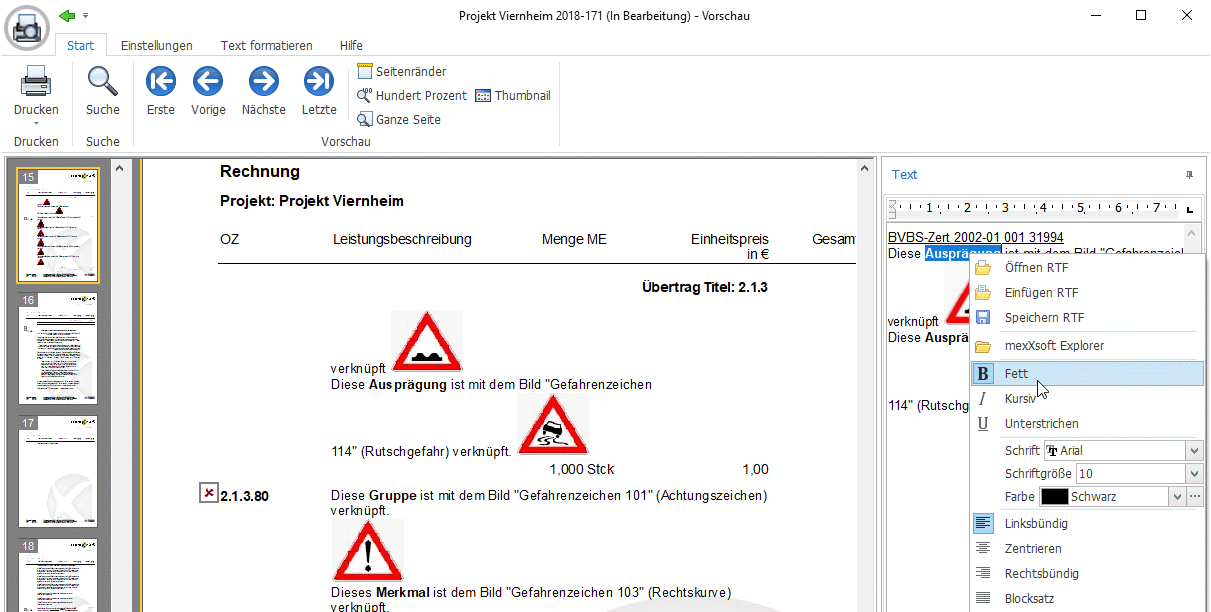
Hier können Sie nun - genau wie bei der LV-Bearbeitung - Text und Bilder beliebig formatieren bzw. ändern. Die Textformatierung (Größe, Farbe u.s.w.) ist über das Menü der rechten Maustaste möglich. Bilder können über die Maus vergrößert, verkleinert, gelöscht oder auch über den mexXsoft Explorer (F11) neu zugefügt werden. Ein einfacher Klick auf das Vorschaufenster übernimmt die Änderungen und zeigt sie direkt in der Vorschau an.
Bestätigen Sie beim Verlassen der Vorschau die Abfrage Sollen die Änderungen gespeichert werden? mit Ja.
Weiter zum Druckdialog.
|