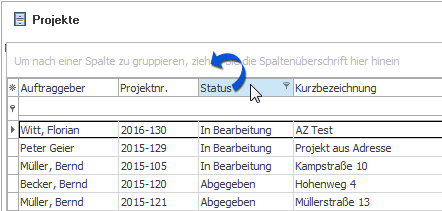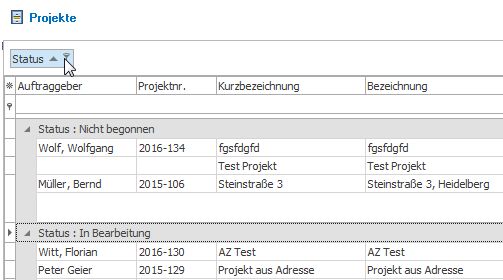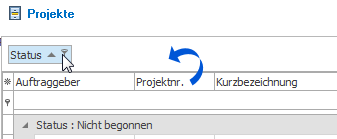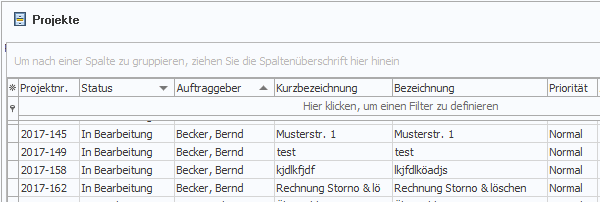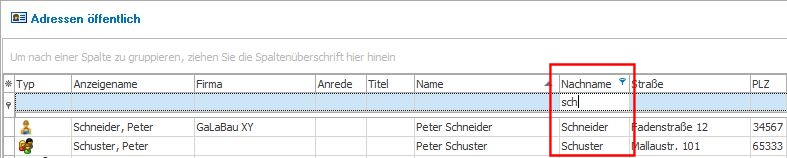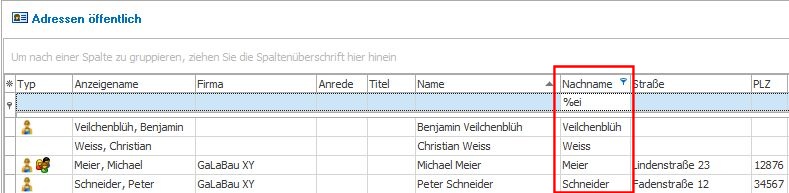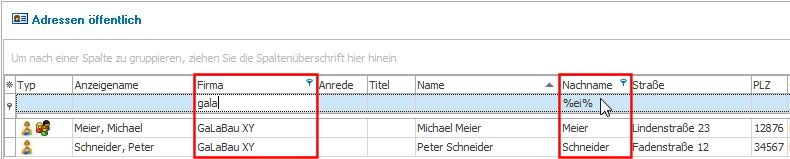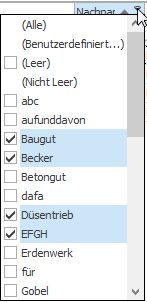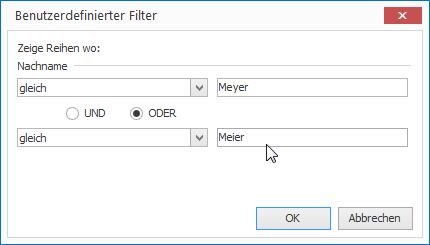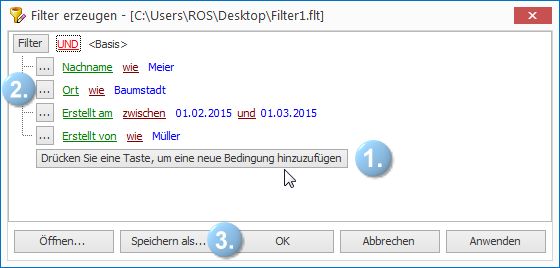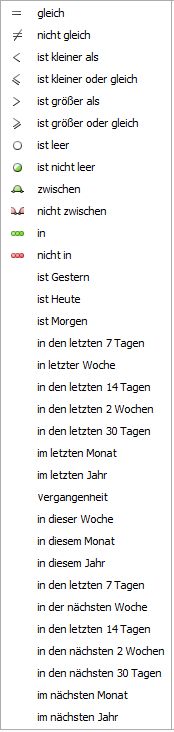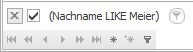|
Im Zuge der Weiterentwicklung werden in absehbarer Zeit sämtliche Tabellen in X2 mit einer einheitlichen Such- und Filterfunktion ausgestattet. Diese erlaubt es, die angezeigten Inhalte der Tabelle nach unterschiedlichsten Kriterien zu filtern.
Filterung aufsteigend / absteigend
Sämtliche in X2 verwendete Tabellen lassen sich auf-/absteigend sortieren. Dies geschieht durch Anklicken der Feldbezeichnung in der Kopfzeile einer jeden Tabelle. Dabei bedeuten die Symbole:
 aufsteigende Sortierung aufsteigende Sortierung
 absteigende Sortierung absteigende Sortierung
Die Spaltengruppierung
Ein weiteres sehr elegantes Sortierkriterium ist die Spaltengruppierung. Ziehen Sie hierzu mit Hilfe der linken Maustaste eine oder mehrere Spaltenüberschriften oben in den Tabellenrahmen:
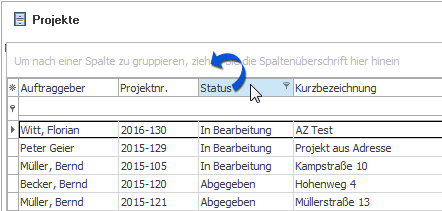
Im Anschluss ist die Tabelle in diesem Beispiel nach dem Status gruppiert:
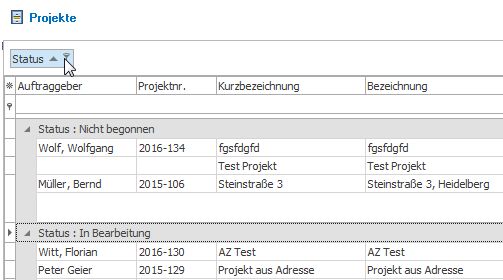
Zudem ist die Spaltengruppierung nicht nur auf eine Spalte begrenzt: Sie können bei Bedarf Spalten kombinieren! Ziehen Sie hierzu eine weitere Spalte der Tabelle nach oben unter die Status-Spalte:
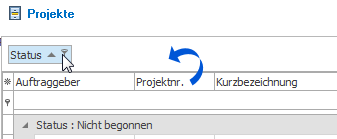
Nun ist die Tabelle nach Status und Projektnummer gruppiert:
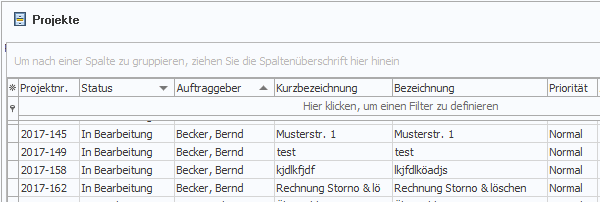
Wie zu sehen - bleiben die Sortier- und Filterfunktion der Spalten weiterhin vorhanden! Es handelt sich hierbei um eine sehr mächtige Funktion, die es Ihnen ermöglicht, sehr präzise Tabellen und Auswertungen zu erzeugen!
Beenden der Spaltenfilterung:
Beenden Sie die Spaltengruppierung, indem Sie einfach die Spalte mit Hilfe der linken Maustaste wieder zurück in die Tabelle versetzen.
Filterfunktion über Texteingabe in der Filterzeile
Über der Tabelle befindet sich eine Filterzeile (hier als Beispiel bei Adressen):

Wichtig: Die Standardfunktionen wie Feldanordnung per Drag&Drop, aufsteigend / absteigend sortieren durch Klick auf die Titelleiste u.s.w. sind hier ebenfalls im vollem Umfang vorhanden.
|
•
|
Tragen Sie in die Textfilterzeile in einem beliebigen Feld den gesuchten Text oder die gesuchte Zahl ein - z.B. sie suchen einen Kunden, der mit "Sch" beginnt:
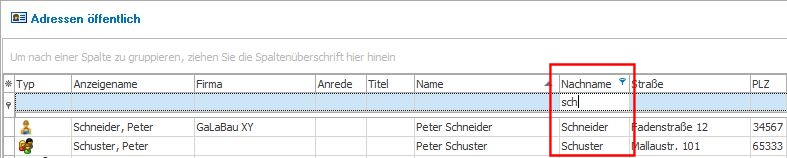
|
|
•
|
Auch die Suche nach Text- oder Zahlenfragmenten ist möglich: So zeigt die Tabelle bei Eingabe von "sch" alle Einträge, die mit "sch" beginnen. Bei der Suche nach Namen findet man so z.B. "Schneider", "Schuster", u.s.w.
Groß-/Kleinschreibung wird hierbei ignoriert.
|
|
•
|
Suchen Sie Textfragmente, so verwenden Sie bitte das %-Zeichen als Platzhalter. Hier als Beispiel die Suche nach Namen, die "ei" beinhalten:
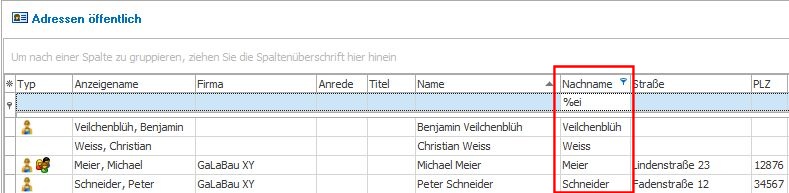
|
|
•
|
Die Such- und Filterfunktion lässt sich auf beliebig viele Felder parallel anwenden - wie hier z.B die Suche nach Namen und Firma:
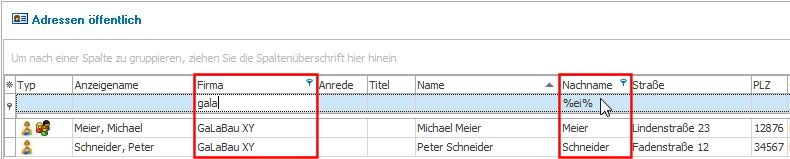
|
Filterfunktion Auswahl
|
•
|
Sobald Sie den Mauszeiger auf ein Feld der Titelleiste bewegen, erscheint auf der rechten Seite ein Filtersymbol: 
Klicken Sie dieses Symbol an, so erscheint ein Auswahlmenü, welches Sie vielleicht bereits von Excel her kennen: Hier werden alle vorhandenen Datensätze angezeigt, welche Sie anschliessend durch Markierung des Auswahlfeldes ein- oder ausblenden können. Zusätzlich stehen Ihnen hier weitere Filterfunktionen zur Verfügung:
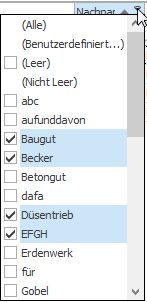
|
|
•
|
Bei Klick auf (Benutzerdefiniert...) öffnet sich ein Fenster, über welches Sie mehrere Filterkriterien UND bzw. ODER kombinieren können:
|
|
•
|
Beim Kriterium UND müssen beide Bedingungen erfüllt sein
|
|
•
|
Beim Kriterium ODER genügt es, wenn eine der beiden Bedingungen erfüllt ist
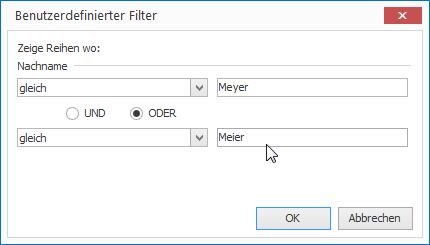
|
Filterung der Tabelleninhalte nach beliebig vielen Kriterien
Gerade in sehr umfangreichen Tabellen kann es vorkommen, dass die bisher gezeigten Filterungsmöglichkeiten immer noch nicht ausreichend sind. Noch präziser lassen sich die Anzeigeergebnisse mit dem Spezialfilter anpassen:
|
•
|
Klicken Sie in der Tabelle links unten auf das gezeigte Filtersymbol 
|
|
•
|
Es öffnet sich ein Fenster, mit welchem Sie nun beliebig viele Filterkriterien auf die Tabelle anwenden können:
|
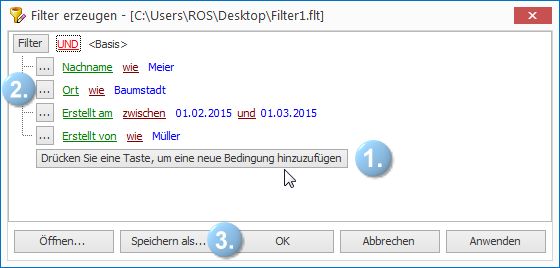
|
1.
|
Klicken Sie auf den Button Drücken Sie eine Taste..., um ein neues Filterkriterium zu erstellen bzw. hinzuzufügen. Es erscheint eine neue Zeile
Wählen sie links das Tabellenfeld aus, welches Sie filtern wollen (z.B. Nachname)
Als Auswahl stehen Ihnen im mittleren Feld eine große Anzahl an Verknüpfungen zur Verfügung:
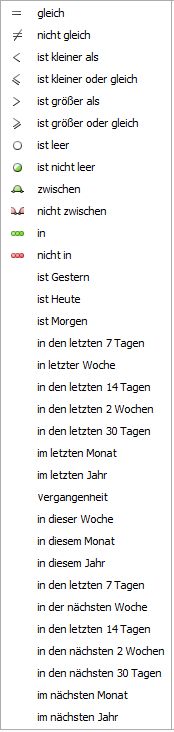
|
Tragen Sie zum Abschluss rechts den Suchbegriff ein
|
2.
|
Über den Button links können Sie Filterkriterien gruppieren oder auch wieder löschen
Klicken Sie nun auf Anwenden, wird der Filter aktiviert und nur noch die Tabellenzeilen werden angezeigt, die den Filterkriterien entsprechen. Das Filtereditierfenster bleibt hierbei geöffnet.
Klicken Sie auf OK, wird der Filter aktiviert und das Filtereditierfenster geschlossen.
|
|
3.
|
Mit Speichern als... können Sie den Filter in Form einer Datei auf Ihrem Computer speichern und anschliessend über Öffnen jederzeit wieder neu aufrufen und aktivieren. Dies ist speziell bei sehr umfangreichen bzw. wiederkehrenden Filterkriterien sinnvoll.
|
Filterfunktion deaktivieren
Bei aktivierter Filterfunktion werden in der Tabelle nur noch die Zeilen angezeigt, die den Filterkriterien entsprechen. Sie erkennen aktivierte Filter links unterhalb der Tabelle: Hier werden die aktuellen Filterkriterien angezeigt, wie z.B.
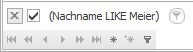
|
•
|
Über das Auswahlfeld  können Sie die Filterfunktion ein- und ausschalten können Sie die Filterfunktion ein- und ausschalten
|
|